Objective
Hardware Sentry KM for PATROL relies on the IBM Director Agent to monitor IBM xSeries servers. The IBM Director Agent not providing a status or sufficient details about certain components prevent Hardware Sentry KM for PATROL to monitor these elements.
This article provides workaround techniques to verify that the IBM Director Agent is operating properly.
Recommendation
When installing the IBM Director Agent it is always recommended to install the latest available version. An older version of the IBM Director Agent may not work properly on new server models.
Checking the availability of hardware data on Windows
On Windows, you can use the Windows Management Instrumentation Tester (wbemtest.exe) to communicate with the CIM server of the IBM Director Agent.
- Click Start > Run > type wbemtest > OK. Then click Connect…
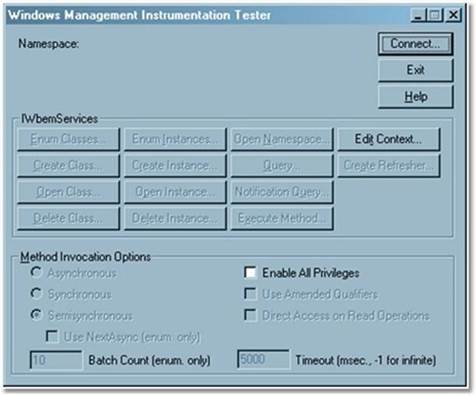
Run WBEMTest - In the first field displaying root\default, type \\servername\root, where ‹servername> is the name of the server you want to test:
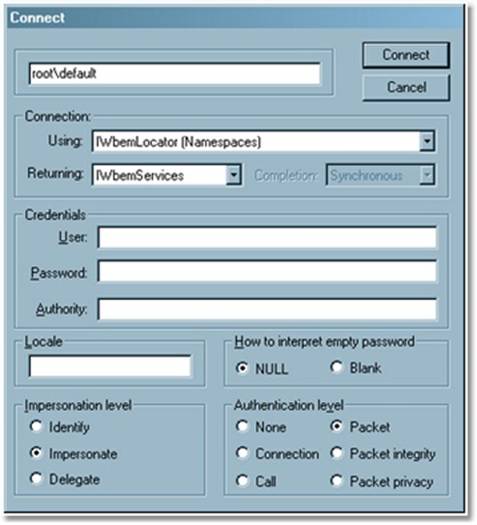
Enter\\Servername\root and credentials - If the user does not have administrator rights to this server, enter a valid username and password for this server under the Credentials Section.
- Click Connect.
IBMSD Namespace Test
- On the main WMI Tester screen, click Query.
- In the Enter Query box, type: SELECT Name FROM __NAMESPACE
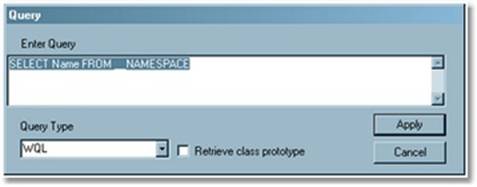
SELECT NAME FROM __NAMESPACE - Click Apply.
- Search list for: __NAMESPACE.Name=”IBMSD”
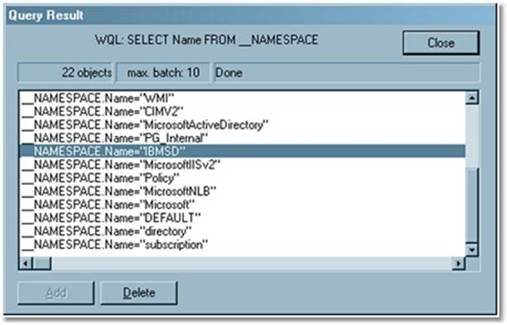
__NAMESPACE.Name=”IBMSD”
- The test is successful if “BMSD” appears in the list.
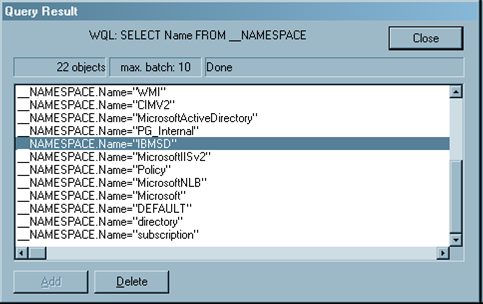
Environment Sensor test
- In the Enter Query box, type: SELECT DeviceID,TempLocation FROM IBMPSG_TemperatureSensor
- Click Apply.
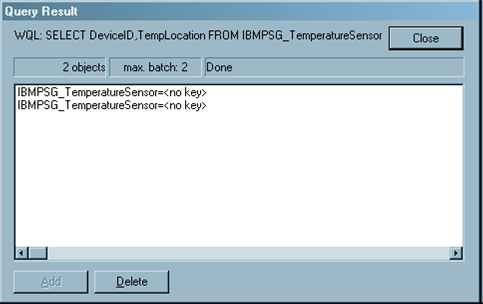
- Double click any of the instances to see if it has values.
ADAPTEC Namespace Test
- At the main WMI Tester screen, Click Connect…
- Where it says \\servername\root\ibmsd, change it to \\servername\root
- Click Connect.
- At the main WMI Tester screen, click Query.
- In the Enter Query box, type: SELECT Name FROM __NAMESPACE
- Click Apply.
- Search list for a __NAMESPACE.Name=”adpt”
- Click Close.
ADAPTEC CIM_DiskDrive Test
- At the main WMI Tester screen, Click Connect…
- Where it says \\servername\root, change it to \\servername\root\adpt
- Click Connect.
- At the main WMI Tester screen, click Query.
- In the Enter Query box, type: SELECT Name FROM CIM_DiskDrive
- Click Apply.
- You should see at least one object listed in the window. Click Close.
- Click Close.
LSI Namespace Test
- At the main WMI Tester screen, Click Connect…
- Where it says \\servername\root\ibmsd, change it to \\servername\root
- Click Connect.
- At the main WMI Tester screen, click Query.
- In the Enter Query box, type: SELECT Name FROM __NAMESPACE
- Click Apply.
- Search list for a __NAMESPACE.Name=”LSI_IR_1_2_0”
- Click Close.
LSI CIM_DiskDrive Test
- At the main WMI Tester screen, Click Connect…
- Where is says \\servername\root, change it to \\servername\root\LSI_IR_1_2_0
- Click Connect.
- At the main WMI Tester screen, click Query.
- In the Enter Query box, type: SELECT Name FROM CIM_DiskDrive
- Click Apply.
- You should see at least one object listed in the window. Click Close.
- Click Close.
Environment Sensor Test on Linux
At the command prompt of the server, run the following command to check the Voltage Sensors.
/opt/ibm/icc/bin/cimcli ei -n root/ibmsd "IBMPSG_VoltageSensor"
For example
root@pyrrho3:~ #/opt/ibm/icc/bin/cimcli ei -n root/ibmsd "IBMPSG_VoltageSensor"
path= IBMPSG_VoltageSensor.CreationClassName="IBMPSG_VoltageSensor",DeviceID="CPU VCore:7f2a01f501f4601f201f4501f5c0",SystemCreationClassName="MSD_ComputerSystem",SystemName="pyrrho3.internal.
sentrysoftware.net"
//Instance of IBMPSG_VoltageSensor
instance of IBMPSG_VoltageSensor
{
InstanceID = NULL;
Caption = "Voltage Sensor";
Description = "An entity capable of measuring or reporting the CPU "
"VCore characteristics of a Computer System.";
ElementName = "CPU VCore";
Generation = NULL;
InstallDate = NULL;
Name = "CPU VCore";
OperationalStatus = {2};
StatusDescriptions = NULL;
Status = "OK";
HealthState = 5;
.
.
PossibleStates = {"Normal", "Warning", "Non-Critical", "Lower Non-Critical",
"Upper Non-Critical", "Critical", "Lower Critical", "Upper Critical",
"Fatal", "Lower Fatal", "Upper Fatal", "Unknown"};
CurrentState = "Normal";
.
.
CurrentReading = 1158;
NominalReading = NULL;
NormalMax = NULL;
.
.
LowerThresholdCritical = 702;
UpperThresholdCritical = 1602;
LowerThresholdFatal = 0;
UpperThresholdFatal = 0;
VoltageType = 0;
EventsEnabled = TRUE;
EventAutoClearEnabled = FALSE;
nodeID = 6;
};
Similarly, you can use the following command to verify the Temperature Sensors
/opt/ibm/icc/bin/cimcli ei -n root/ibmsd "IBMPSG_TemperatureSensor"
Environmental information is not being collected
The environmental information is not being collected (Temperatures, Voltages, Fans, etc..) on servers running Windows or Linux OS.
With IPMI
First, check that the IPMI driver has been correctly installed and is properly working. Then, attempt a manual re-installation of the IBM Director Agent. If IPMI is not installed/working, the installation procedure will prompt you with an error saying the IPMI stack is not working or installed.
On Linux the IPMI functionality can be verified by running the following commands:
# ipmitool bmc info
# ipmitool sdr
# ipmitool sensor
Related Topics
- Monitoring IBM xSeries Servers with Hardware Sentry
- IBM Director Agent - Adding Authenticated Users
- On IBM xSeries Servers, IBM Director 5.20 or Later Will not Work After Upgrade
- Updating the mc_host and mc_host_address Slots of Sentry Class-41 Events in BEM with the Actual Hostname and IP Address of the Remotely Monitored System
- EMC SMI-S Agent (ECOM) Connector Stopped Working After Migrating to Dell Solutions Enabler v10

