Introduction
This article is for BMC TrueSight Operations Management users who want to move to Helix Operations Management and smoothly transfer their Monitoring Studio X policies from TrueSight to Helix.
This article outlines the two migration options available:
- leveraging the BMC migration tool, bhompolicymigrator, to export a Monitoring Studio X policy from TrueSight Operations Management (TSOM) and import it into BMC Helix Operations Management (BHOM).
- manually creating a policy using an existing monitoring template.
Procedure
Option 1 - Leveraging the BMC migration tool
In the example below, we will use the migration utility bhompolicymigrator to export the MSX - MySQL Windows policy from TrueSight and import it in Helix.
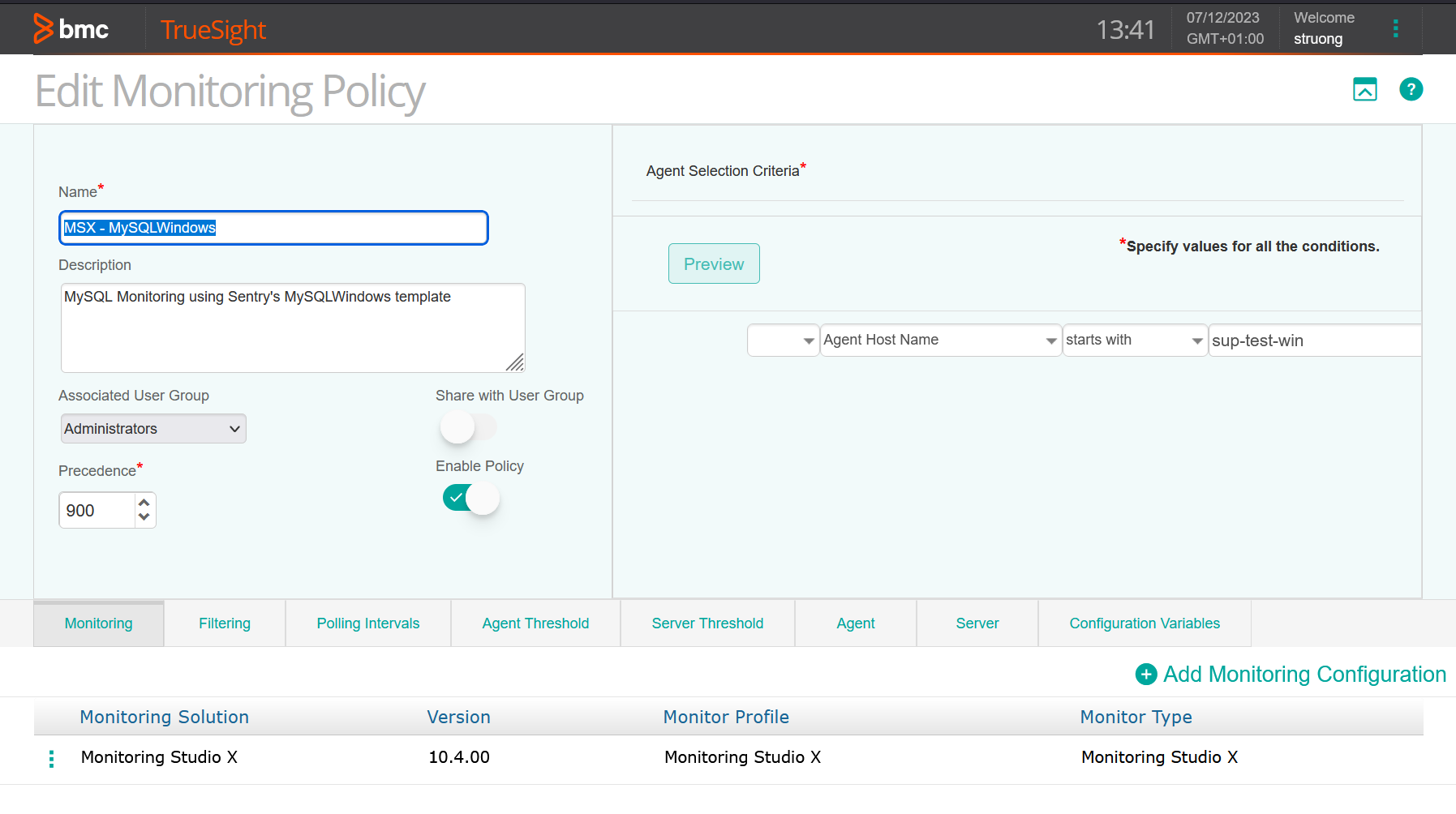
Step 1 - Exporting a TrueSight policy
Before exporting a Monitoring Studio X policy from TrueSight, please make sure that your tenant repository contains the Monitoring Studio X KM and that it is unlocked.
Follow the procedure below:
- Log in to the host where the TrueSight Presentation server is installed
- Run the cmapolicymigration script as follows:
C:\BMC Software\TrueSightPServer\truesightpserver\bin>cmapolicymigration.bat export -p "<policy_name>" -d c:\Policies\tsbhom
"Export Policy From TrueSight "
Policy '<policy_name>' exported successfully
where <policy_name> should be replaced with the actual name of your TrueSight policy.
Step 2 - Importing your TrueSight policy into Helix Operations Management
To import the previously exported policy into BHOM:
- Download the latest version of bhompolicymigrator from BMC Community (e.g.: bhompolicymigrator-2.9.00.00-windows64-20230027-020031-bin.zip)
- Uncompress the file
- Run the following command:
bhompolicymigrator migratemonitoringpolicy -s sentry-or1-poc.onbmc.com -p 443 --bhomtenant <your_tenant_id> --bhomaccesskey <your_bhom_access_key> --bhomsecretkey <your_bhom_secretkey>
[INFO] com.bmc.policy.PolicyUtils: Policy created successfully for policy: MSX - MySQLWindows
[INFO] __main__: Policy conversion completed.
where <your_tenant_id>, <your_bhom_access_key>, and <your_bhom_secretkey> should be replaced with actual values. They can be found in the Helix Portal/User Access/Access Keys page.
- The policy should now be available in BMC Helix Operations Management:
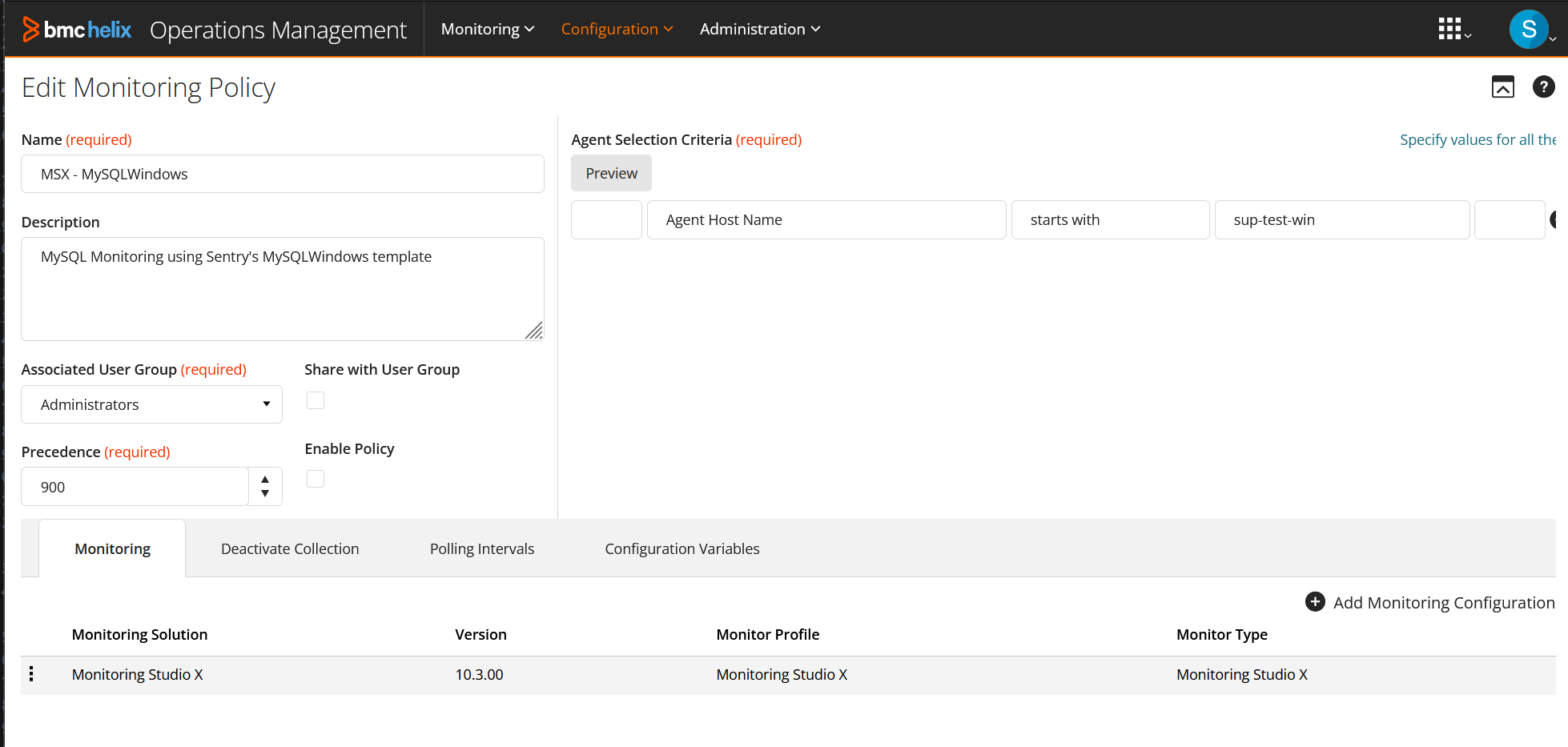
- Check its details to make sure all settings have been properly imported. Edit the policy and make the required changes if needed.
Option 2 - Creating a new Monitoring Studio X policy in BMC Helix Operations Management
-
From the Monitoring Studio X console:
- Click the STUDIO tab and select your template
- Scroll down to the bottom of the page and click the Download button (
MYSQLWINDOWS.CFGin this example) to export the Template as a configuration file.
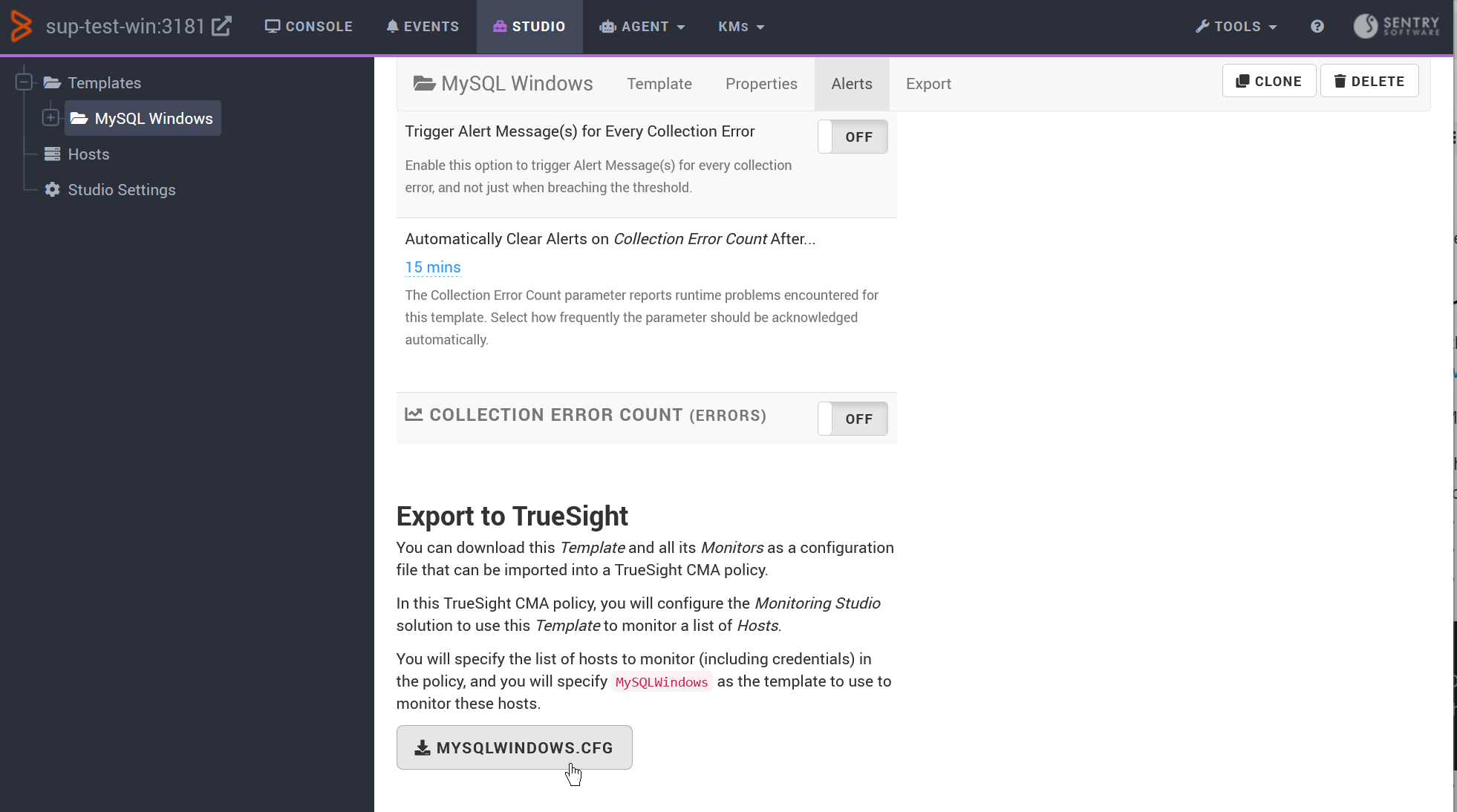
-
From the BMC Helix Operations Management console:
- Create a new monitoring policy and select Monitoring Studio X as Monitoring Solution
- Click Add to define a new Monitored Host:
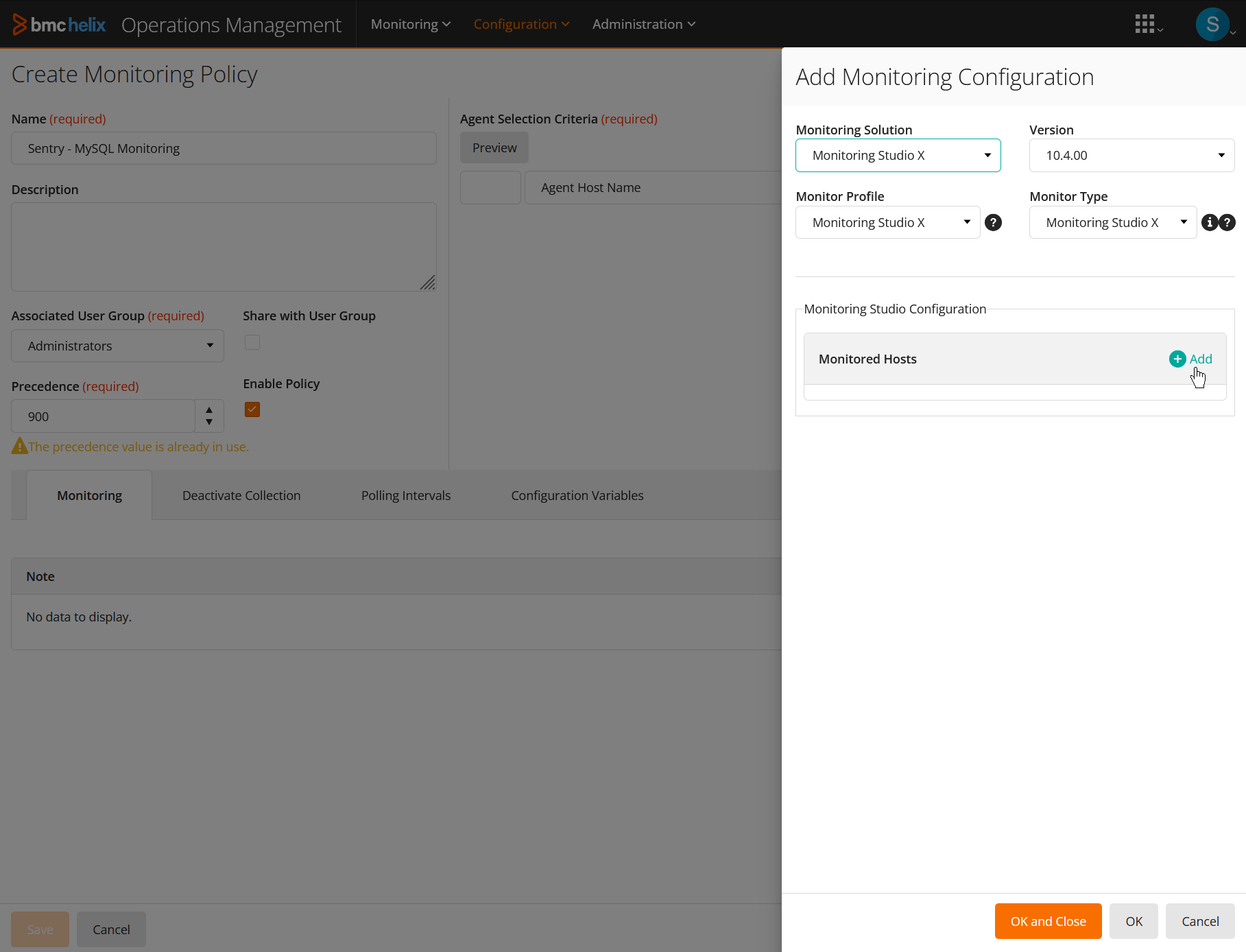
- Fill out the required information:
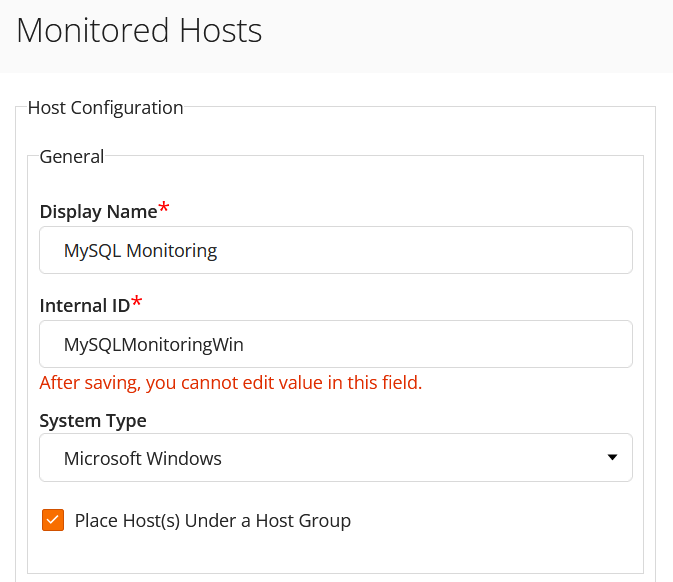
- Add a new associated host:
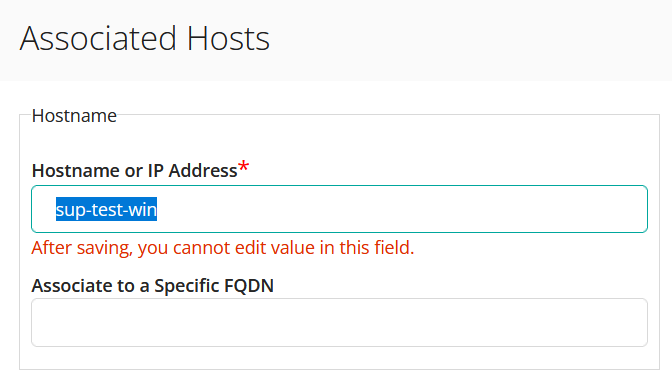
- Scroll down to the Templates section and click Add
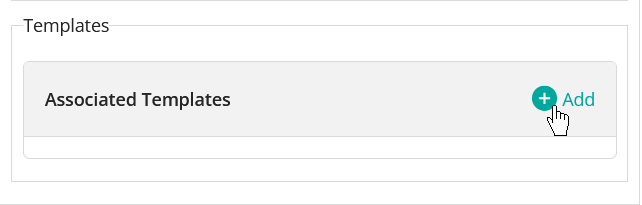
- Enter the Template Internal ID and other information if required:
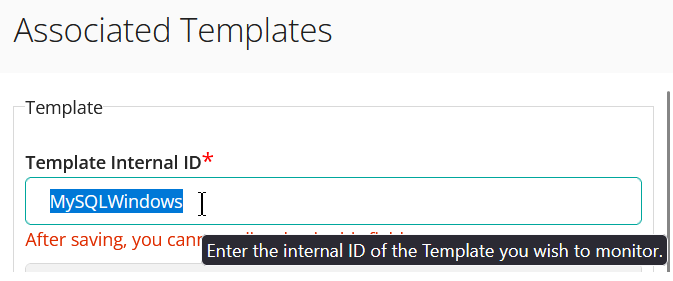 The Template Internal ID can be found in the Monitoring Studio X console. It is also used as the file name when exporting the template (in our example: MySQLWindows.cfg).
The Template Internal ID can be found in the Monitoring Studio X console. It is also used as the file name when exporting the template (in our example: MySQLWindows.cfg).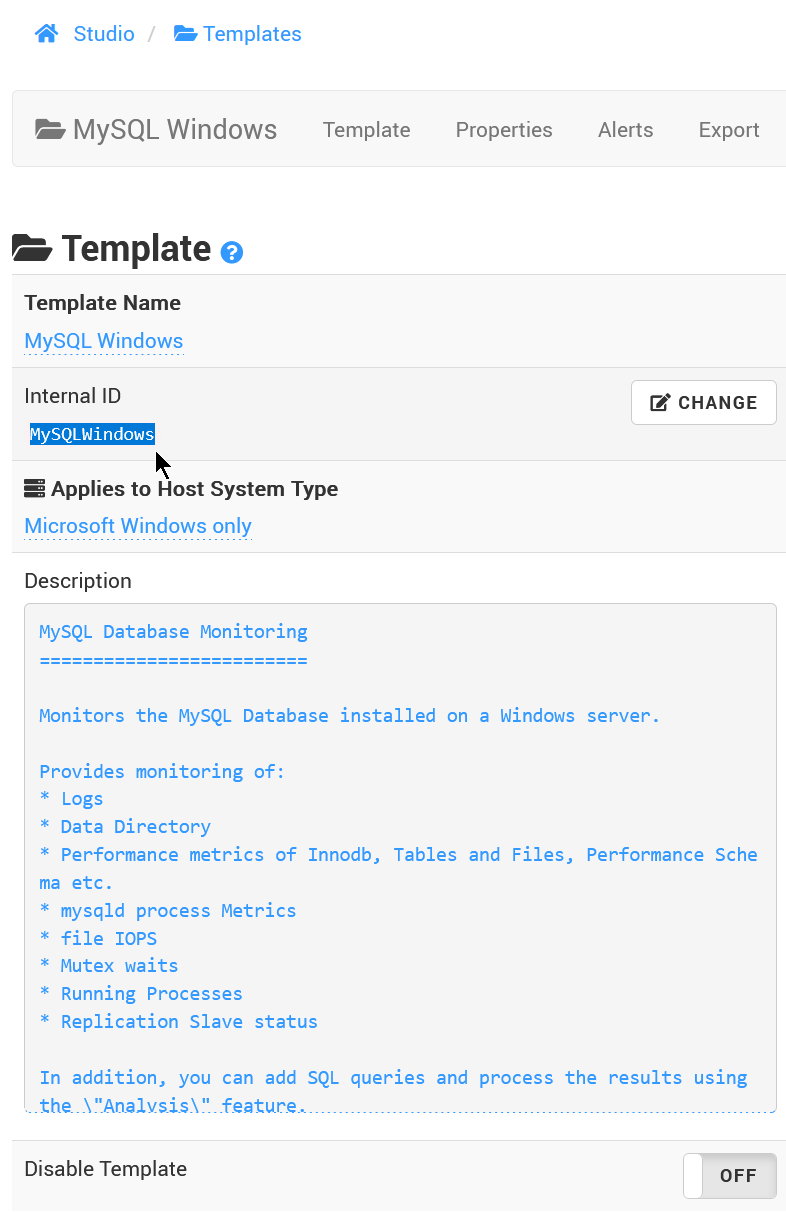
- Review your configuration. Save and close to go back to the main menu:
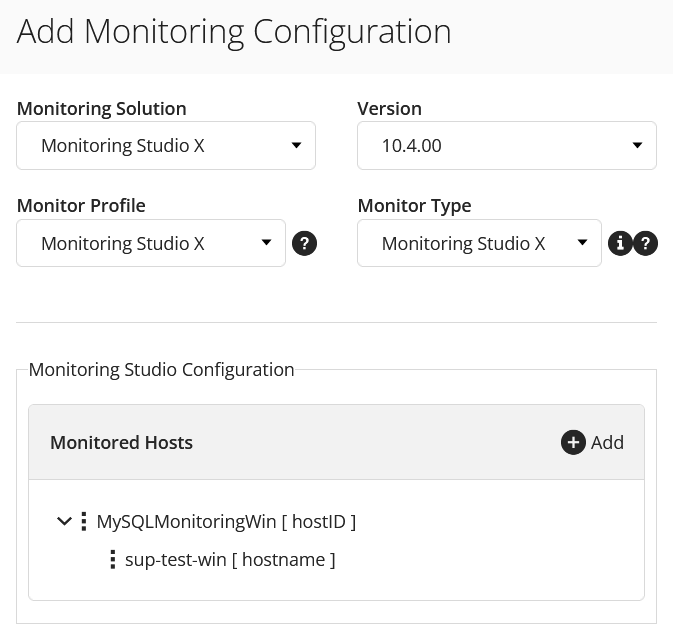
- Click the Configuration Variables tab and import the previously exported template, MySQLWindows.cfg in this example:
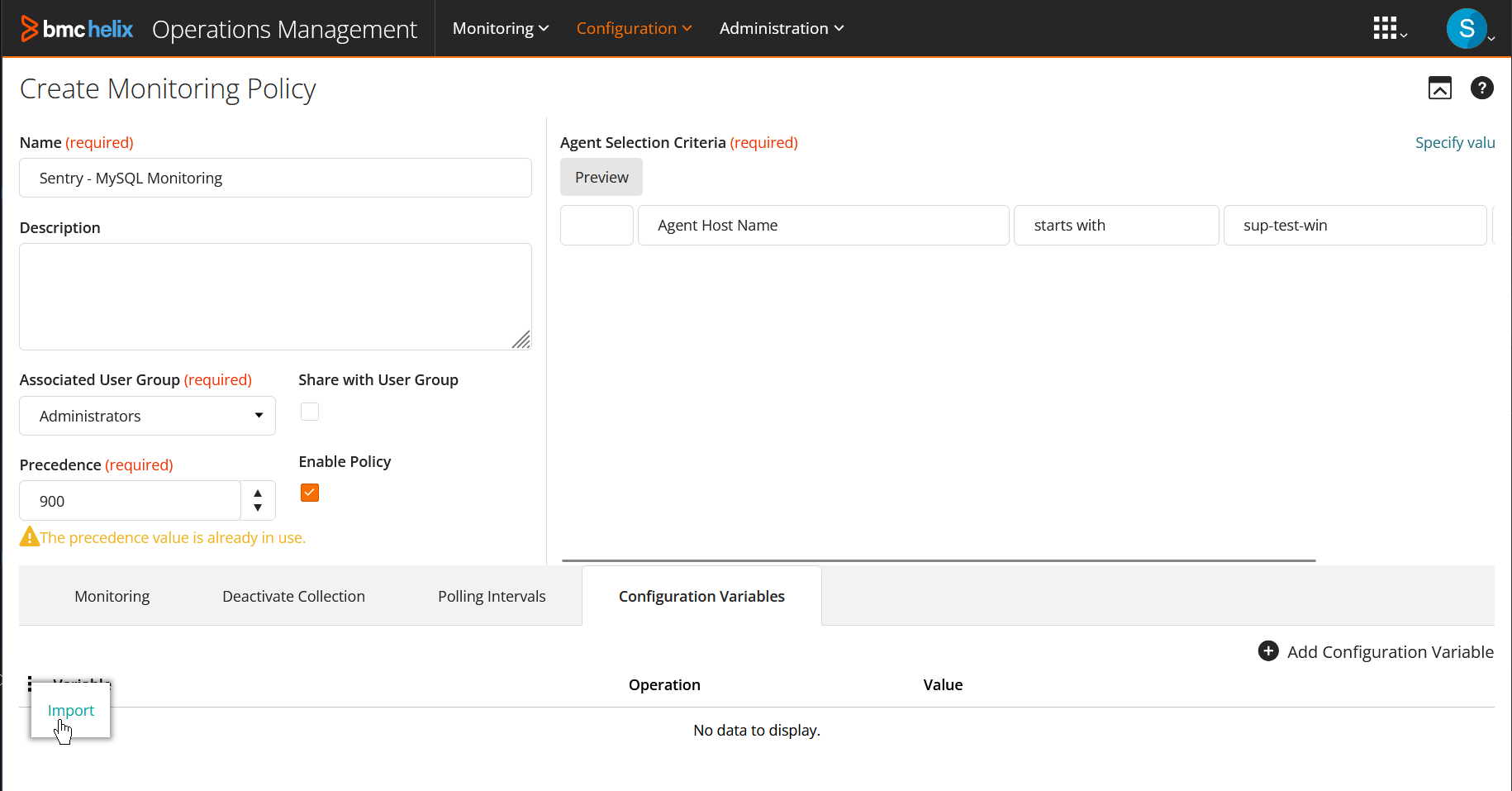
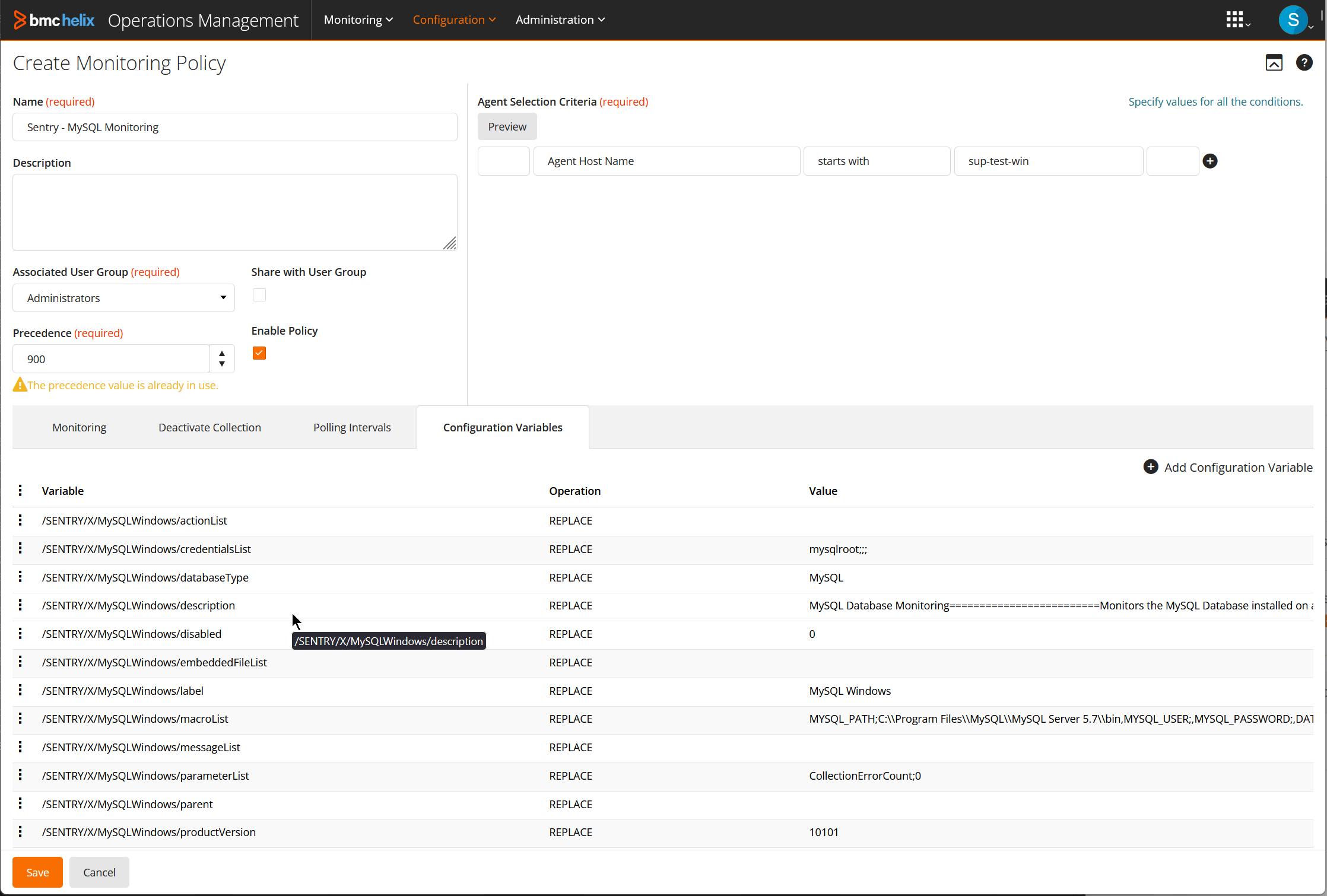
Related Topics
- More Easily Identify Your Devices Monitored Through a Proxy in TrueSight / Helix Operations Management
- How to Monitor Hitachi E and G Series Storage Systems with Storage Analyzer KM
- How to Monitor Pure Storage Systems with Storage Analyzer KM
- How to Monitor Dell EMC ScaleIO/PowerFlex Storage Systems with Storage Analyzer KM
- How to Monitor NetApp Storage Systems via NetApp Active IQ Unified Manager with Storage Analyzer KM

