Content
- The Hardware Instrumentation section covers the basic IBM© xSeries server hardware components and the supported communication protocols.
- The Setting up… section provides detailed instructions for installing and configuring Hardware Sentry KM to properly monitor IBM© xSeries servers.
- The Discovered Components and Monitored Parameters section lists the components automatically discovered and monitored by Hardware Sentry KM.
This document covers IBM© xSeries servers running either Microsoft Windows or any supported distribution of Linux.
About IBM xSeries Servers
IBM’s xSeries product line is based on the X86/X64 processor architecture and represents a large portion of the Windows and Linux server market (along with HP’s ProLiant and Dell’s PowerEdge servers).
IBM xSeries servers were formerly known as IBM Netfinity servers.
Very much like any other PC, these systems are based on standard Intel or AMD processors (both the X86 and X64 architectures are represented) and include various standard memory, network and I/O components.
In addition, IBM xSeries also include a RAID adapter, called ServeRaid. IBM ServeRaid cards are OEM’d from either Adaptec or LSI.
Hardware Instrumentation
Out-of-band: IMM2
Most M4 and all M5/M6 Generation IBM xSeries have an Integrated Management Module II (IMM2) service processor, which facilitates out-of-band monitoring via SNMP.
This method is compatible with the following servers:
- All Lenovo branded xSeries Servers
- IBM System x3100 M4/M5
- IBM System x3250 M4/M5/M6
- IBM System x3300 M4
- IBM System x3500 M4/M5
- IBM System x3530 M4
- IBM System x3550 M4/M5
- IBM System x3630 M4
- IBM System x3650 M4/M4BD/M4HD/M5
- IBM System x3750 M4
- IBM System x3850 X6
- IBM System x3950 X6
- IBM iDataPlex dx360 M4
- IBM NeXtScale nx360 M4/M5
In-band: IBM Director Agent
IBM provides a systems management tool called IBM Director Agent. For older xSeries systems, this agent is required to connect to the Hardware instrumentation of the servers and relay information to Hardware Sentry.
Depending on the server’s configuration, installation of the Director Agent may not be sufficient by itself. Some other tools and drivers may be required to be installed and properly configured on the IBM xSeries servers before monitoring with Hardware Sentry KM.
The IBM Director relies on the WBEM standard. On Windows systems, it registers itself as a WMI provider and can be accessed through the WMI layer and API of Windows. On Linux systems, it installs a complete Pegasus CIM server which can be accessed through a standard WBEM client (XML-HTTP and HTTPS on TCP/5988 and TCP/5989).
Setting up Hardware Sentry on IBM xSeries Servers
Configuring Systems Running Windows
1. Install the IBM Director Agent
Please refer to the following link for the installation procedure: IBM Systems Director 6.3 Best Practices
For IPMI-based systems running Windows Server 2008 R1 and older, installation of the OSA IPMI driver and IBM Mapping layer for OSA IPMI from IBM may also be required.
2. Configure WMI
In most cases, there is no need for any customization in order to get the PATROL Agent, Hardware Sentry KM and the IBM Director Agent work together on Windows systems. However, if the system is within a highly secured Windows environment and the PATROL Agent’s default account is not a member of the local Administrators group, you may need to:
- Configure the WMI component (Windows WBEM layer) to authorize the PATROL Agent default account to make WBEM requests to the
/root,/root/WMIand/root/ibmsdnamespaces. - Authorize the PATROL Agent default account to use the WBEM DCOM component (through the
dcomcnfg MMCapplet).
Configuring Systems Running Linux
1. Install the IBM Director Agent
Please refer to the following link for the installation procedure: IBM Systems Director 6.3 Best Practices
IPMI systems running very old Linux versions may also require the installation of the appropriate OSA IPMI driver and IBM Mapping layer for OSA IPMI from IBM.
Older Non-IPMI systems may require the installation of the lm78 and smbus drivers. These must be compiled against the specific version of the Linux kernel running on the managed server.
Please carefully review the compilation and installation instructions provided by IBM for these drivers.
2. Configure the CIM server
By default, the CIM server installed with the IBM Director Agent only authorizes root to perform WBEM queries. You will need to either provide the PATROL Agent and Hardware Sentry KM with the root credentials or configure the CIM server to allow the PATROL Agent and Hardware Sentry to perform WBEM queries.
The procedure below is valid with the version 5.10 or later of IBM Director.
Option A: Configure Hardware Sentry KM to use the root account for WBEM requests
If using the Monitoring Studio X console:
- Go to KMs > Hardware Sentry
- Click Monitored Systems
- Click the monitored system for which you need to configure Hardware Sentry KM to use the root account for WBEM requests
- Scroll-down to the Protocols section
- Enable WBEM and provide the root username and password and the WBEM ports as 15988 (http / non-encrypted) and 15989 (https / encrypted)
- Click Save.
If using the TrueSight Console:
-
Edit the Hardware Monitoring Configuration within the Infrastructure Policy
-
Edit the List of Devices.
-
Scroll-down to the WBEM section:
- Enable WBEM
- Enter the root username and password
- Enter the port as 15988 (http / non-encrypted) or 15989 (https / encrypted), checking the Encryption option appropriately.
Option B: Configure the CIM server to allow the PATROL Agent’s default account to make WBEM requests
Log in to the system as root. Execute the following command:
…where ‹group> is the group of the PATROL Agent’s default account.
Restart the cimserver and cimlistener daemons with the following commands:
If you leave the authorizedUserGroups variable empty (instead of specifying a specific group), any valid account will be allowed to make requests to the IBM Director Agent through the WBEM protocol.
After successfully testing this on one machine, subsequent machines can be automatically reconfigured by copying the configuration file at the path below from the first machine, then restarting the cimserver and cimlistener daemons: /opt/ibm/icc/cimom/cimserver_planned.conf
Configuring Hardware Sentry to Monitor IBM xSeries Windows Servers
Hardware Sentry can either be configured in:
- Monitoring Studio X (starting from v10.2)
- or TrueSight.
In Monitoring Studio X
To configure the hardware monitoring of IBM xSeries Windows servers in Monitoring Studio X:
- Make sure Hardware Sentry v10.2.00 or higher and Monitoring Studio X are installed on the same machine
- Log in to the Monitoring Studio X Web interface
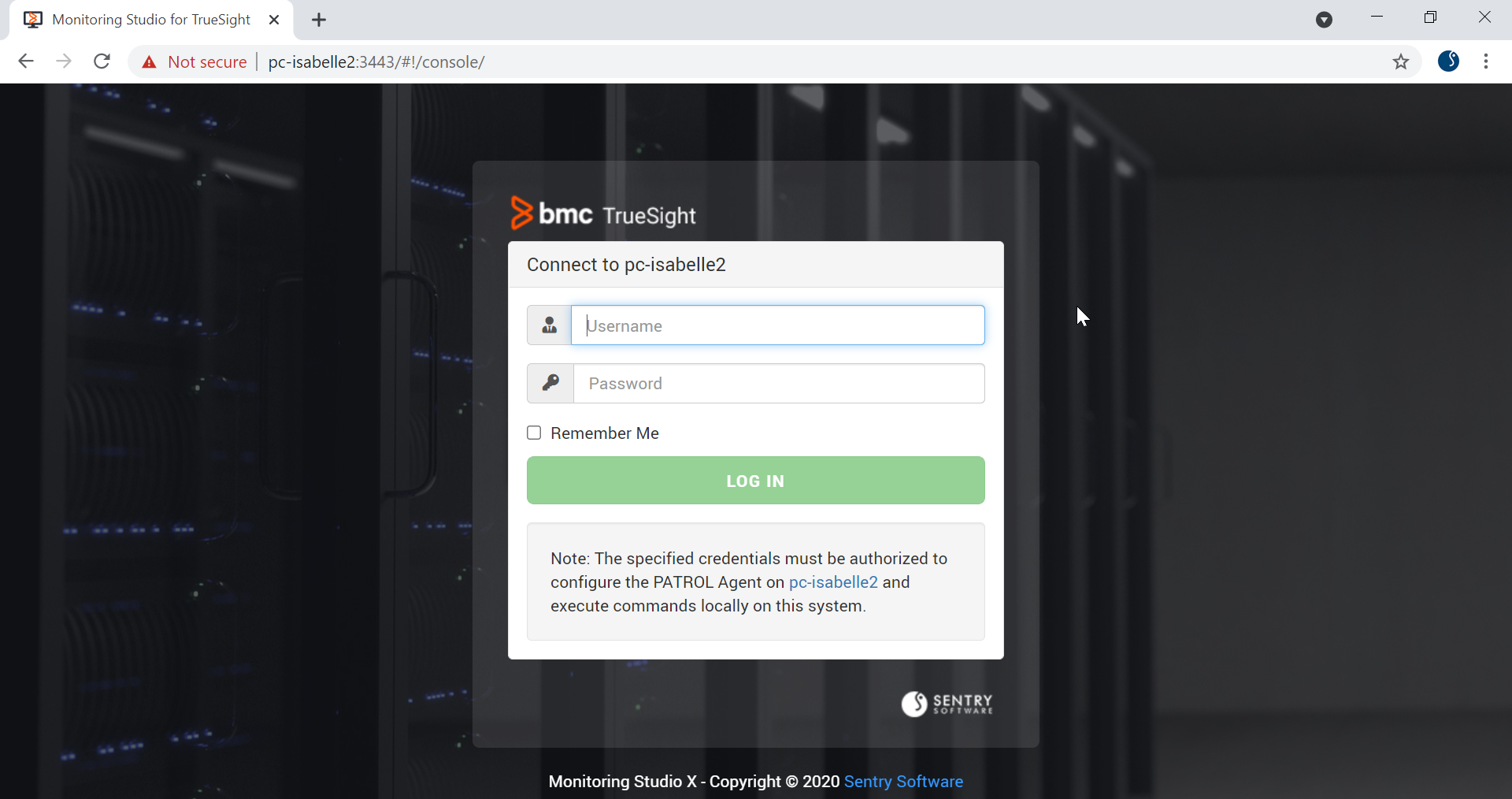
-
Go to KMs > Hardware Sentry
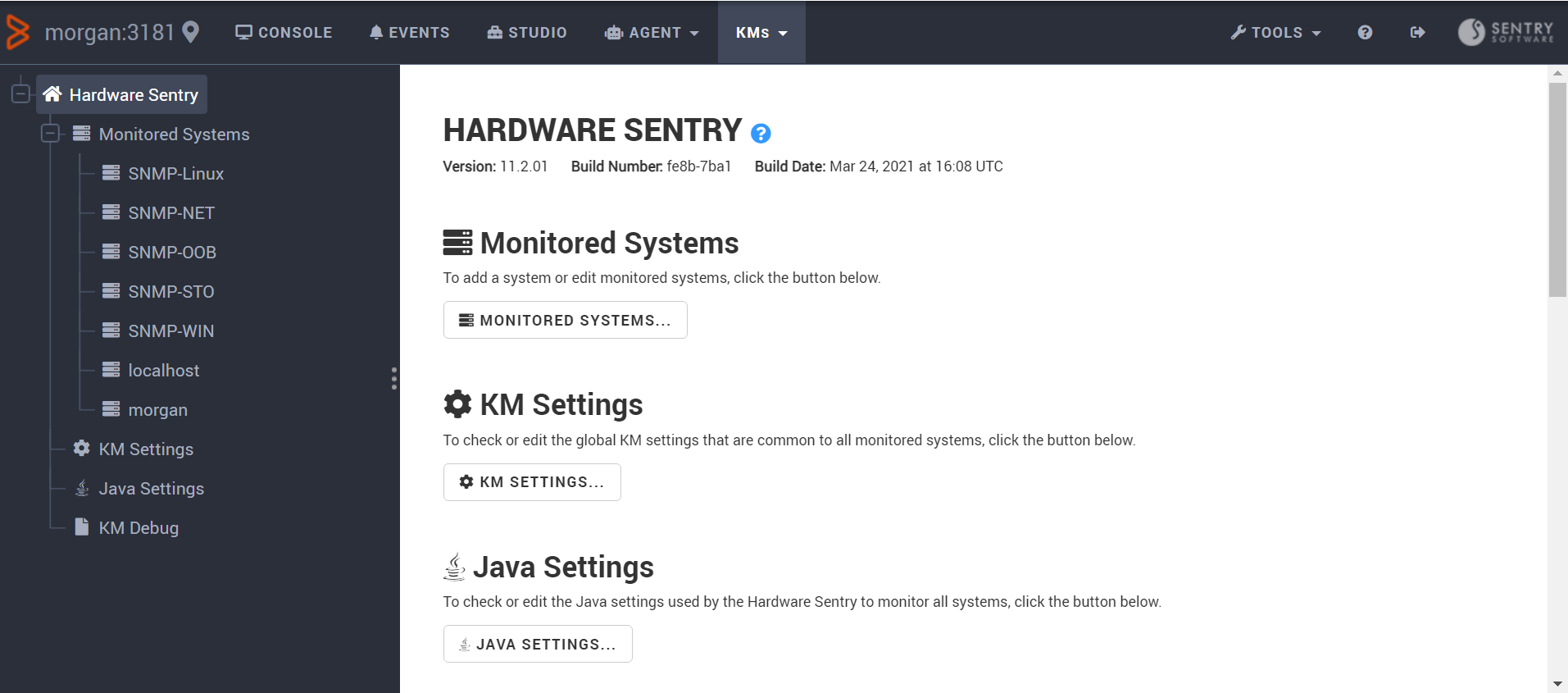
-
Click Monitored Systems… > New System…
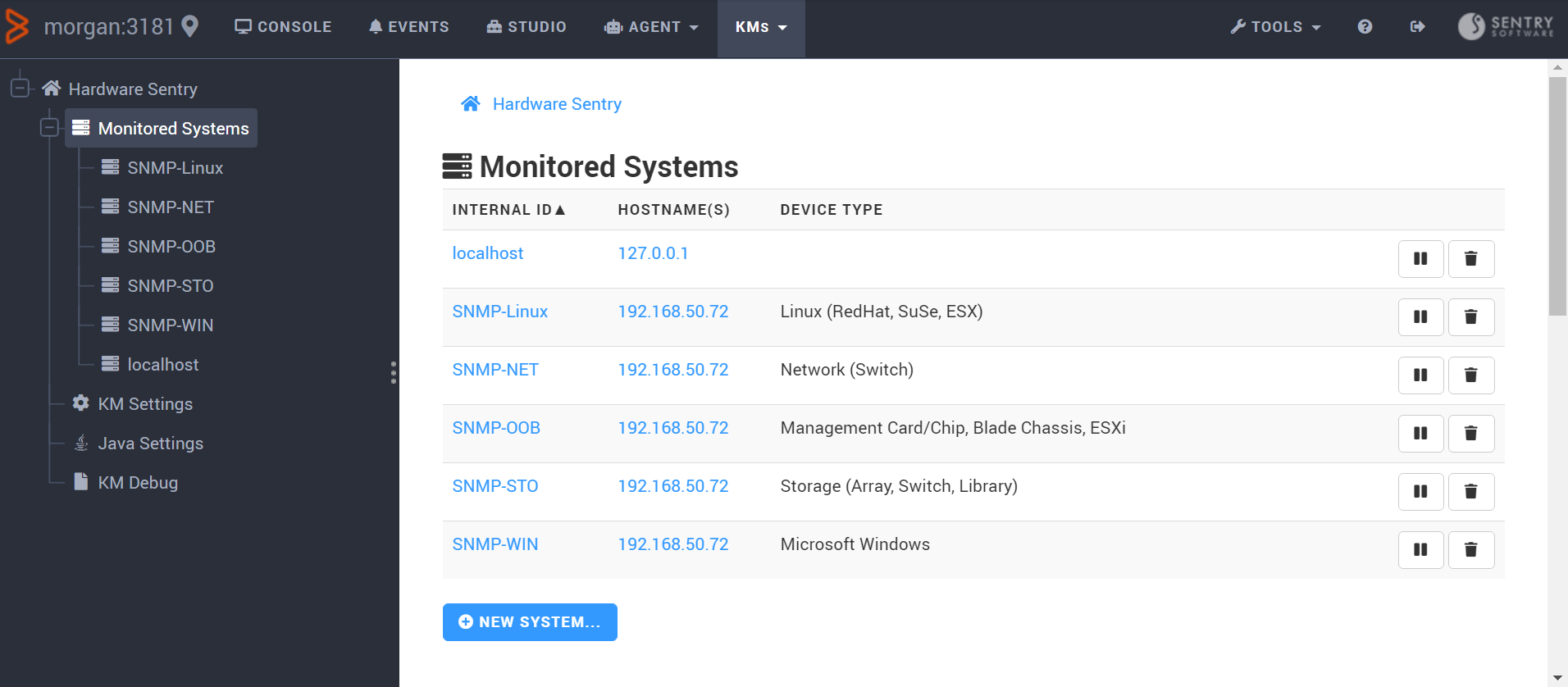
-
Enter the hostname or IP address of the IBM xSeries Windows server to be monitored
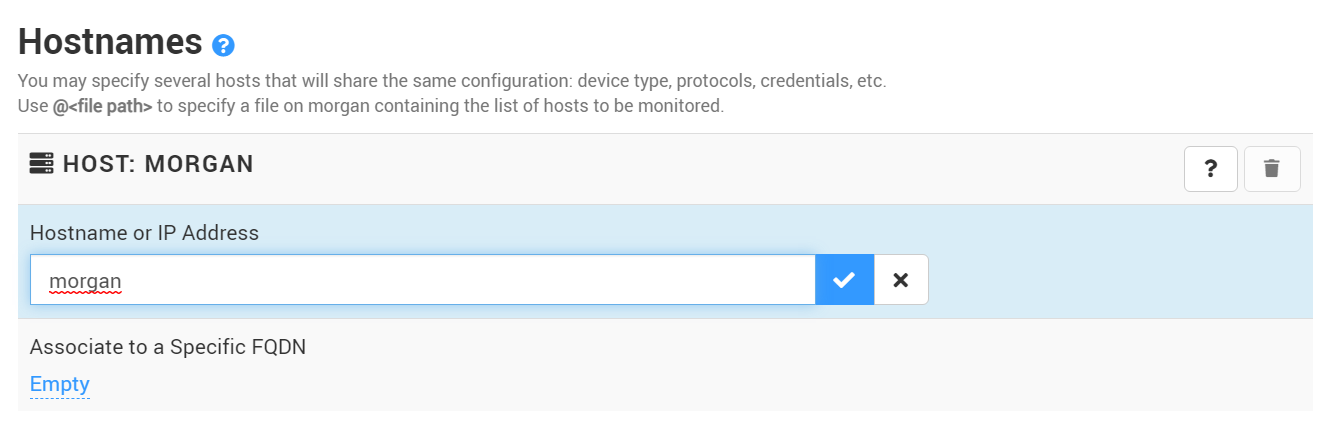
-
In the System Properties section, select Microsoft Windows
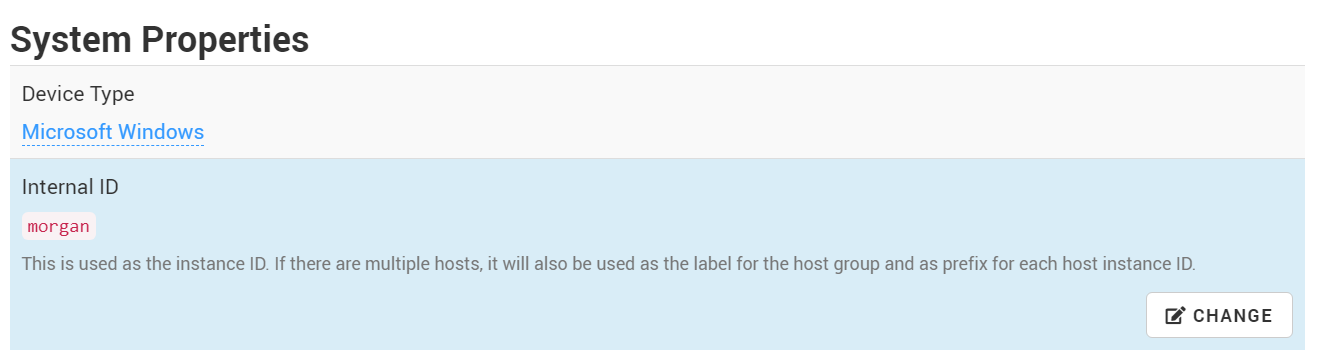
-
In the Protocols section, enable WMI and provide the credentials to connect to the IBM Director Agent.
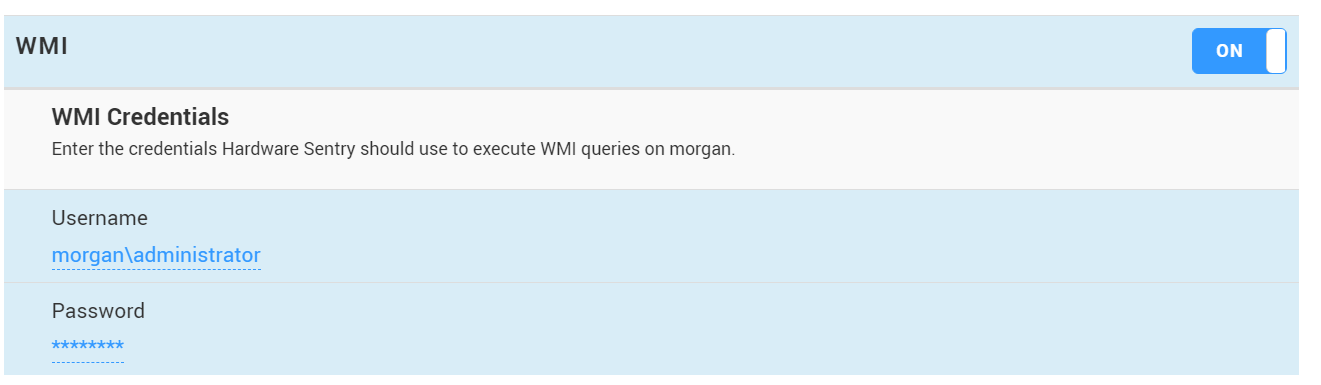
-
Scroll-down to the Connectors section and select Automatic
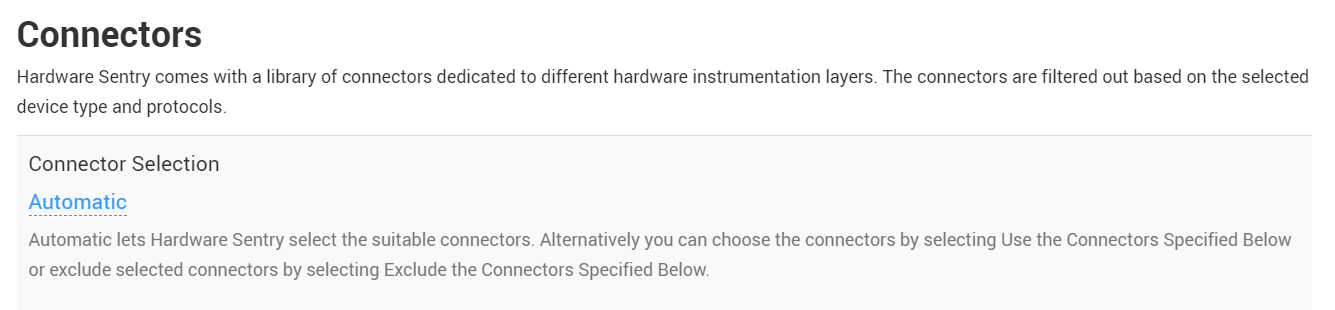
-
Click Create
-
Click Console to check the hardware health status of your IBM xSeries Windows server:
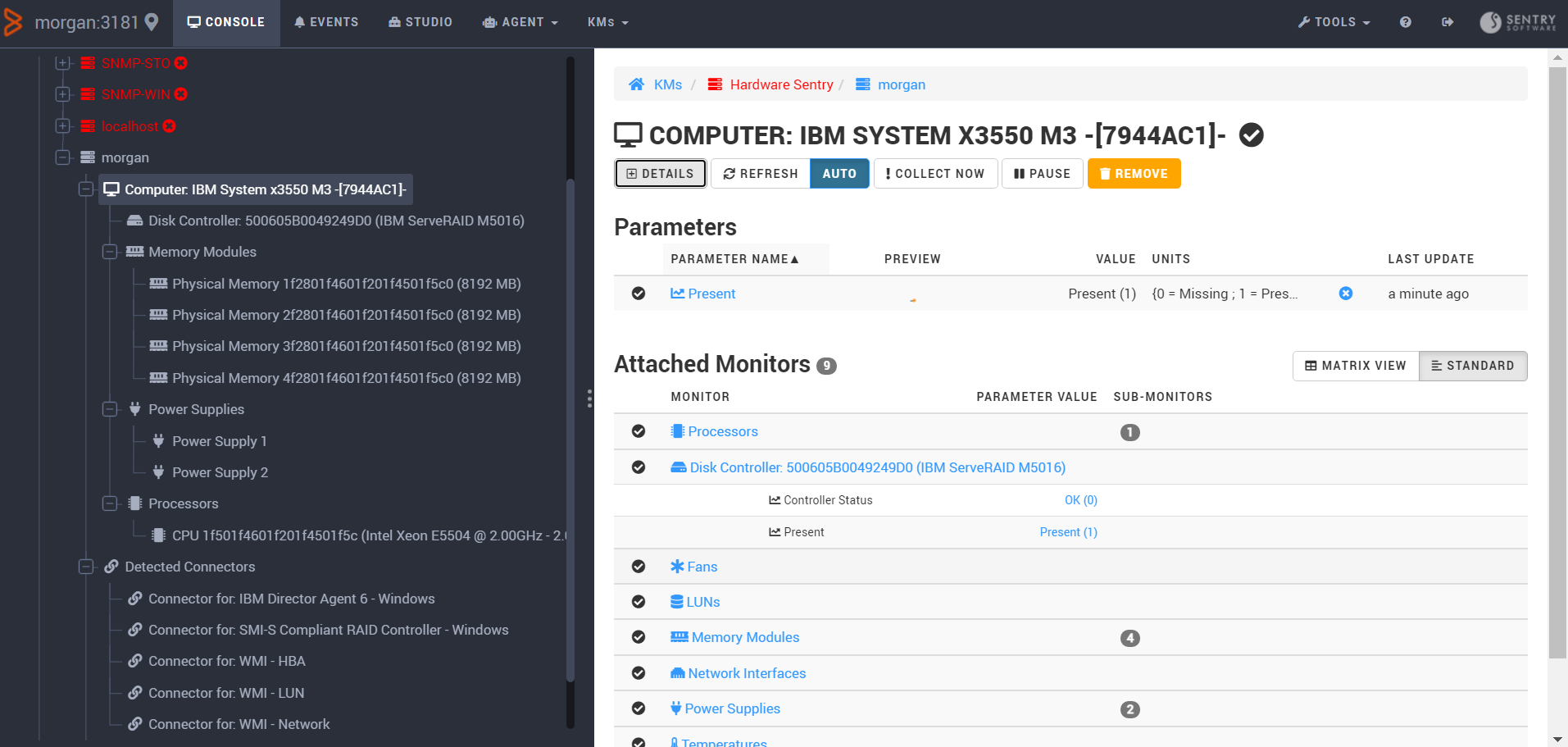
In TrueSight
To configure the hardware monitoring of IBM xSeries Windows servers in TrueSight:
-
Log in to TrueSight Presentation Server.
-
Create a new policy:
- Specify the general properties and agent selection criteria.
- Add a monitoring configuration.
- Select the Hardware Monitoring Solution.
-
In the Hardware Configuration section, click Add:
- Enter the hostname or IP address of the IBM xSeries Windows server to be monitored.
- Select Microsoft Windows as Device Type.
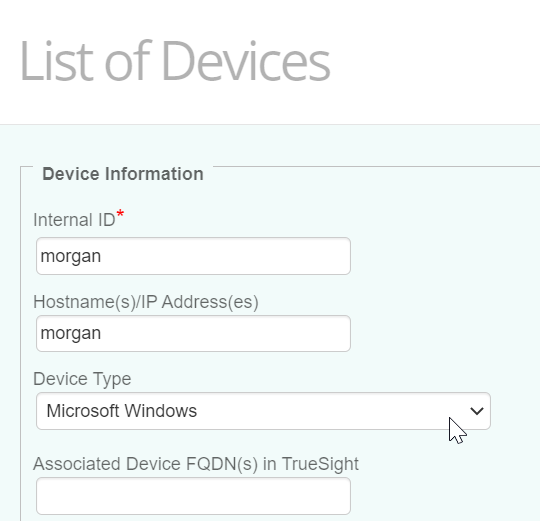
-
Specify the Protocol/Connection Information:
- Enable WMI
- Enter the Username and Password to use to connect to the IBM Director Agent
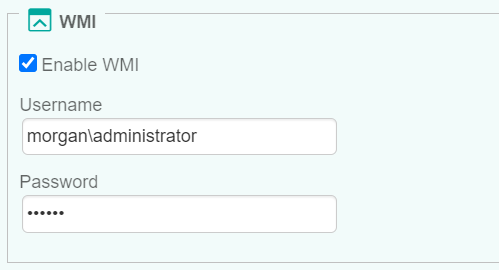
-
In the Device Advanced Settings section:
- Select Use Specified Connectors.
- In the Connector File Names field, enter MS_HW_Director61NT.hdf.
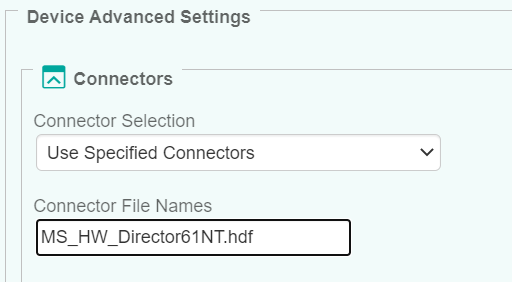
-
Click OK twice.
-
Click Save. After a few minutes, your device will be displayed in TrueSight, under Monitoring > Hardware Devices.
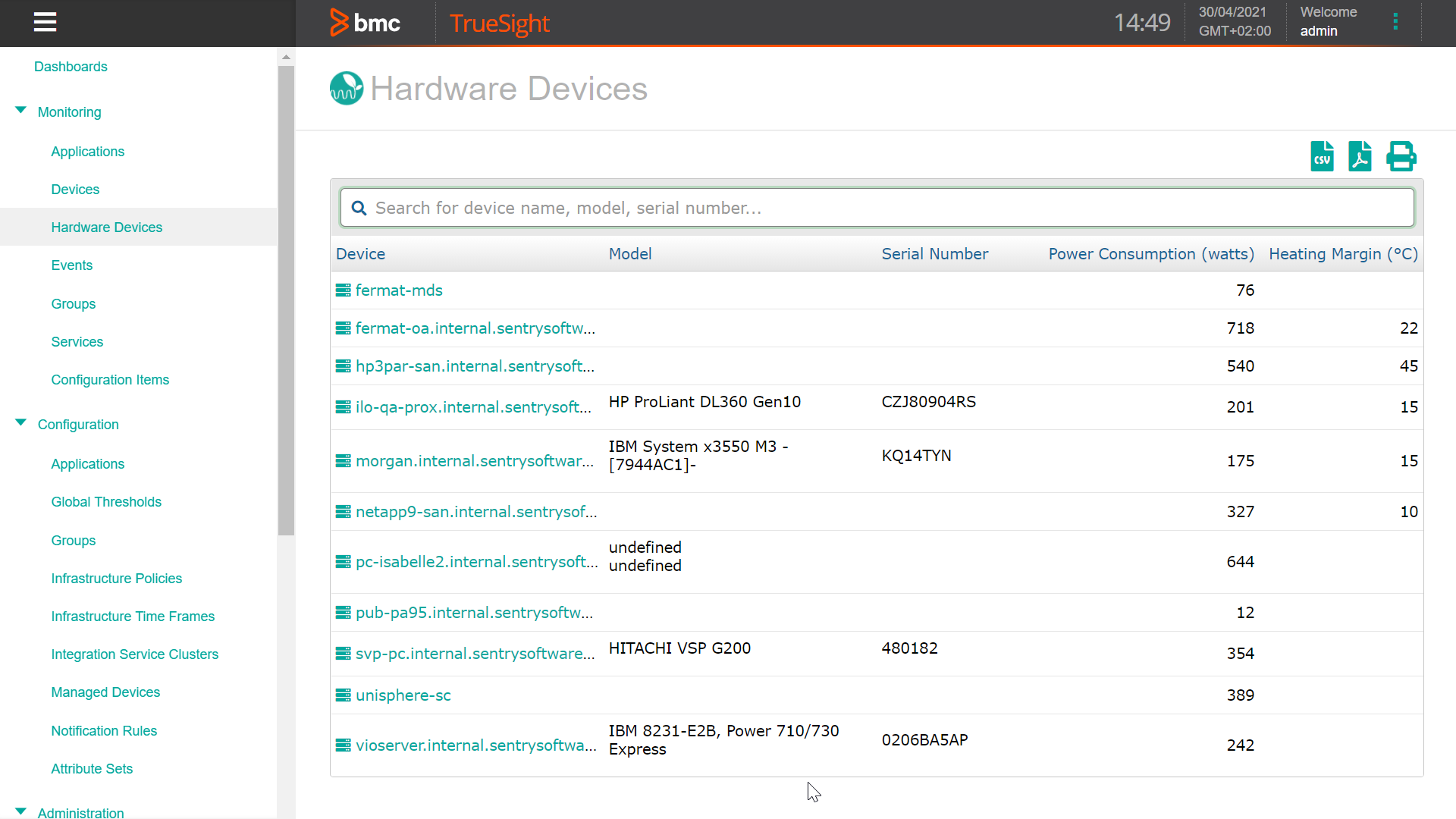
-
Click the device to show its details:
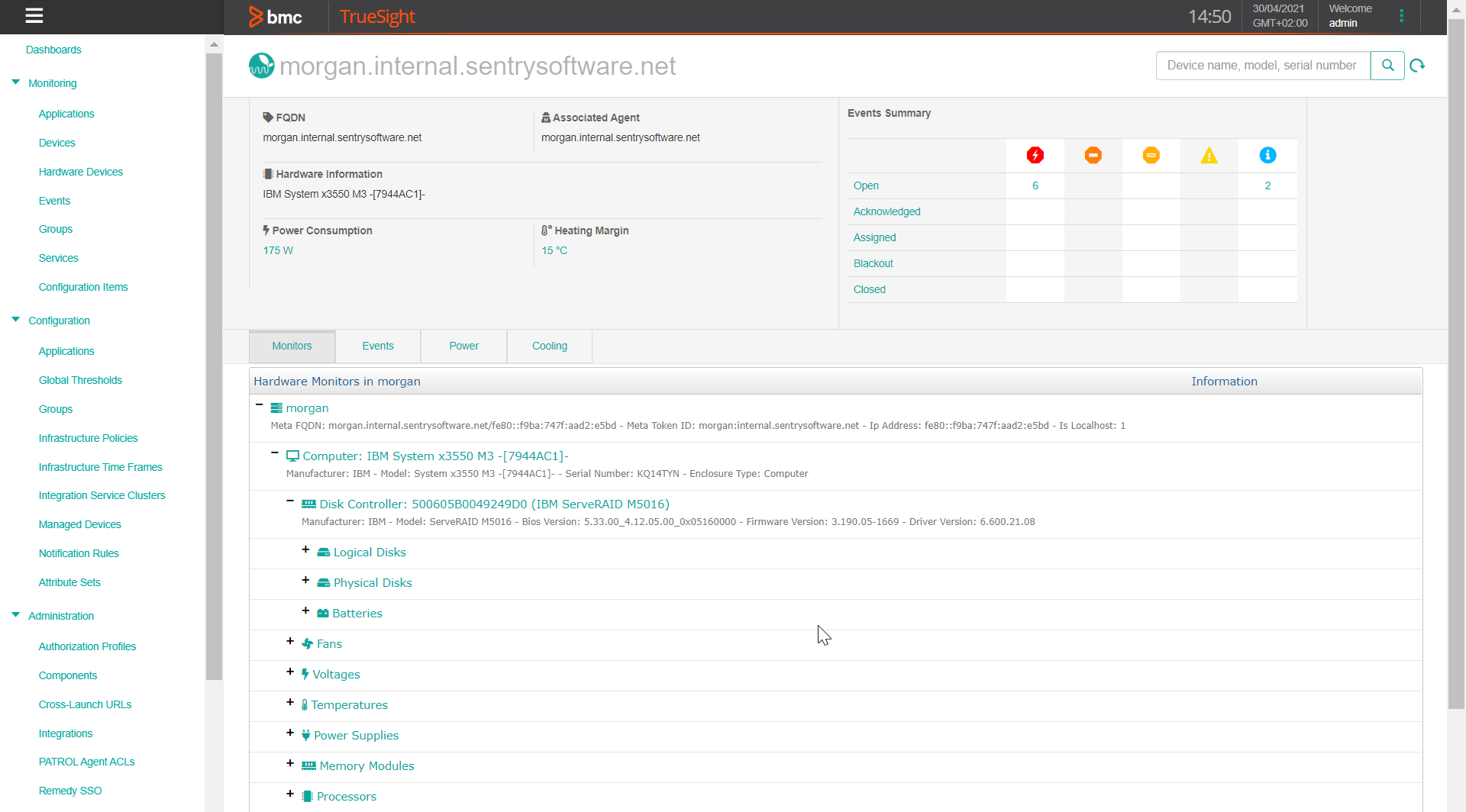
Configuring Hardware Sentry to Monitor IBM xSeries Linux Servers
Hardware Sentry can either be configured in:
- Monitoring Studio X (starting from v10.2)
- or TrueSight.
In Monitoring Studio X
To configure the hardware monitoring of IBM xSeries Linux servers in Monitoring Studio X:
- Make sure Hardware Sentry v10.2.00 or higher and Monitoring Studio X are installed on the same machine
- Log in to the Monitoring Studio X Web interface
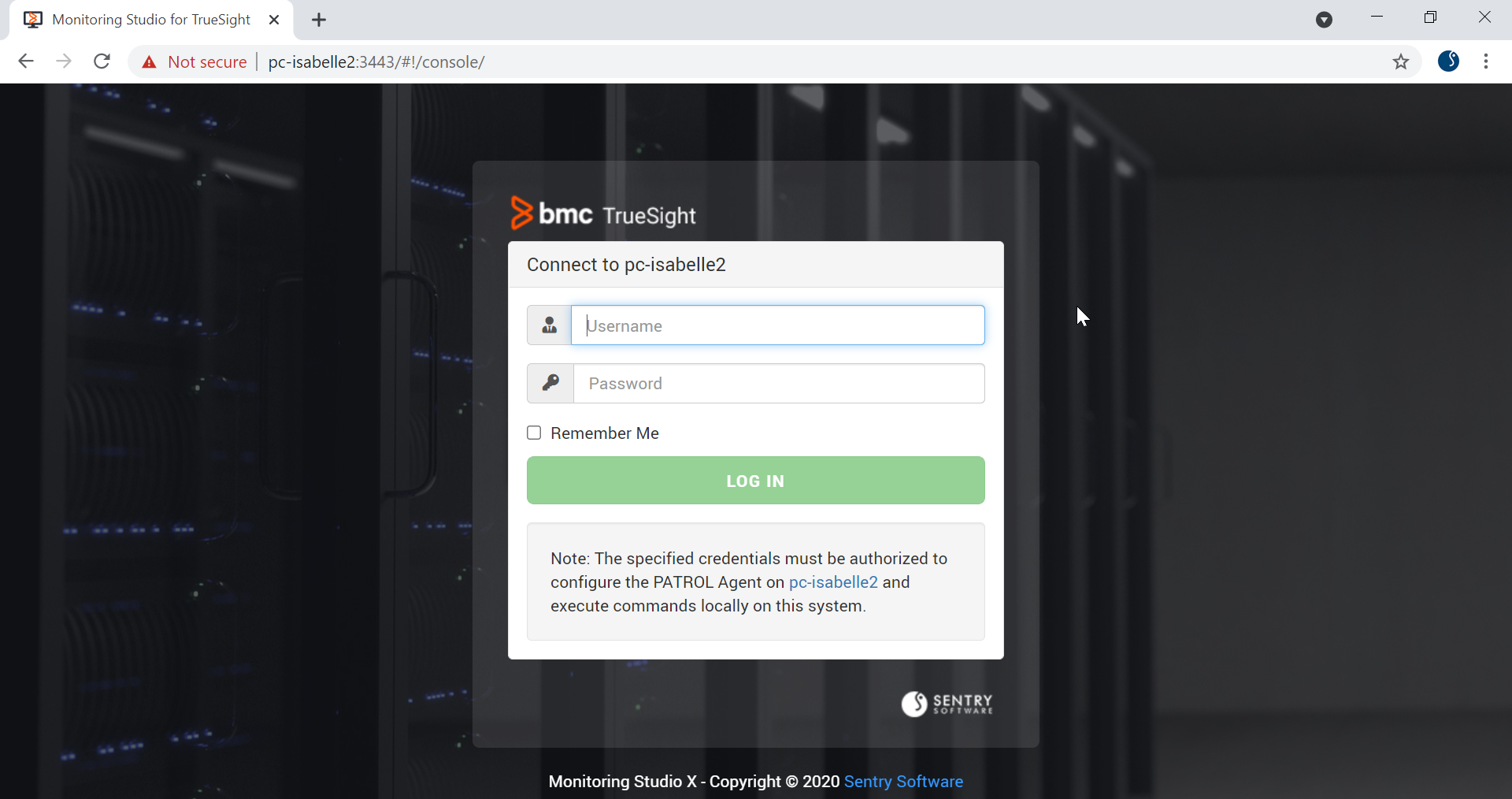
-
Go to KMs > Hardware Sentry
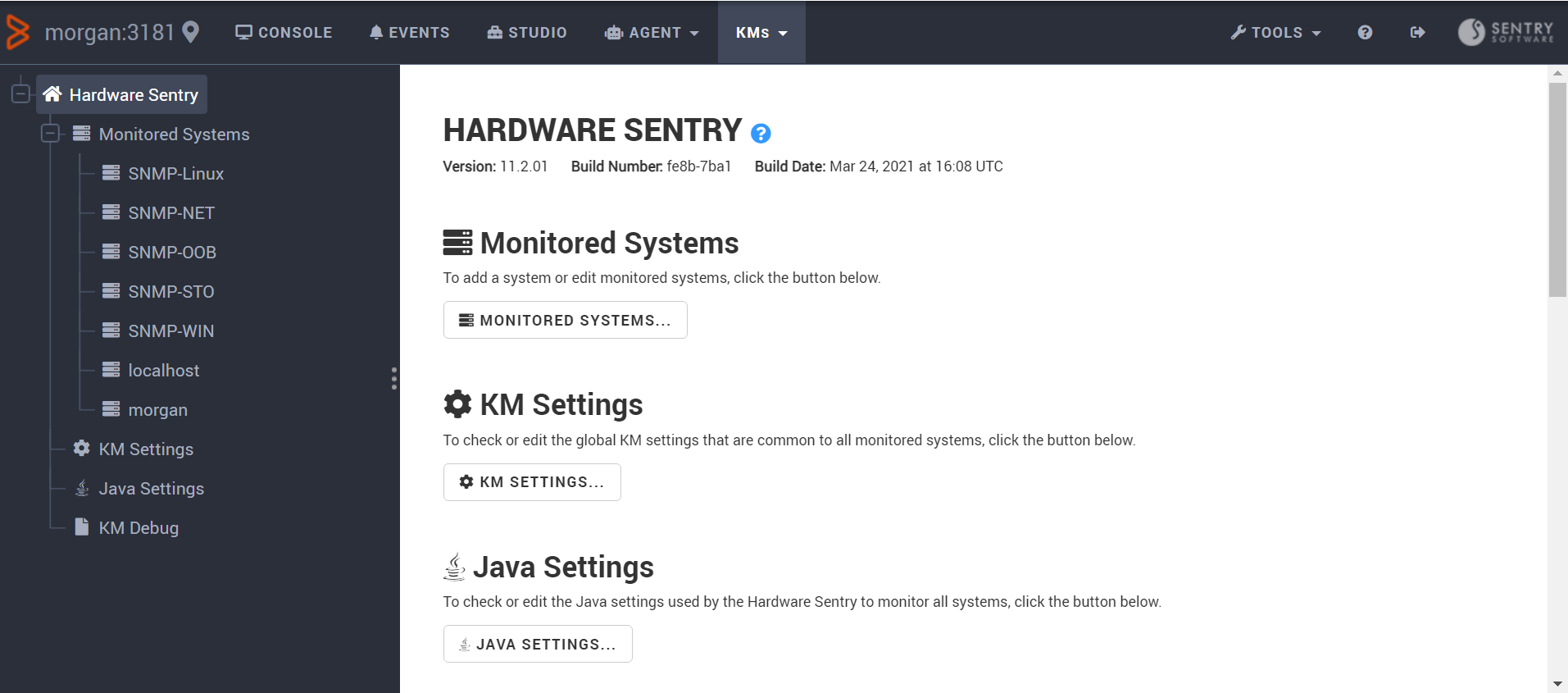
-
Click Monitored Systems… > New System…
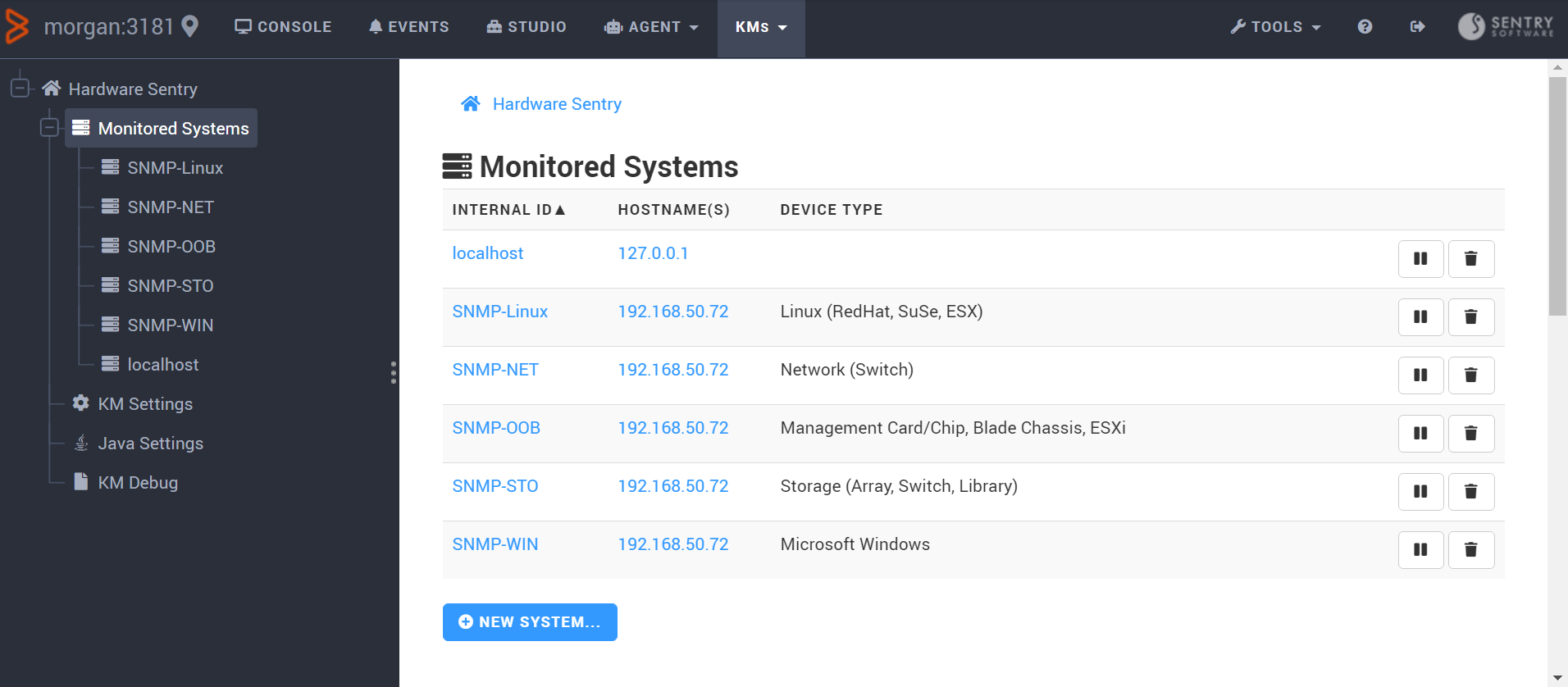
-
Enter the hostname or IP address of the IBM xSeries Linux server to be monitored
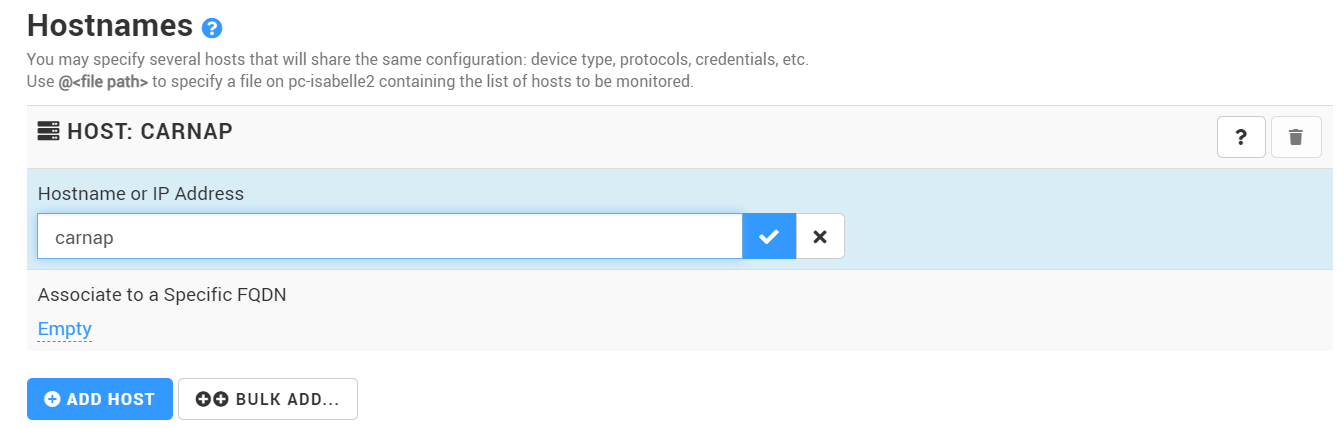
-
In the System Properties section, select Linux (RedHat, SuSe, ESX)
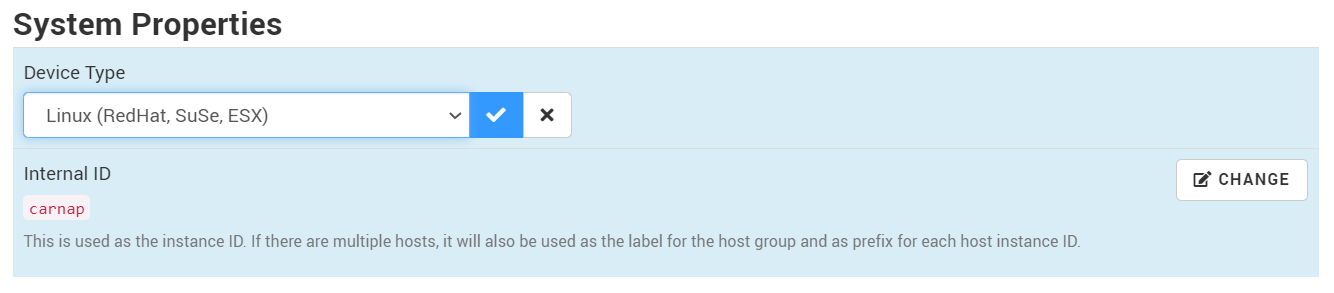
-
In the Protocols section, enable WBEM and provide the credentials to connect to the IBM Director Agent. By default, the CIM agent is listening on port 15988 for http, 159899 for https.
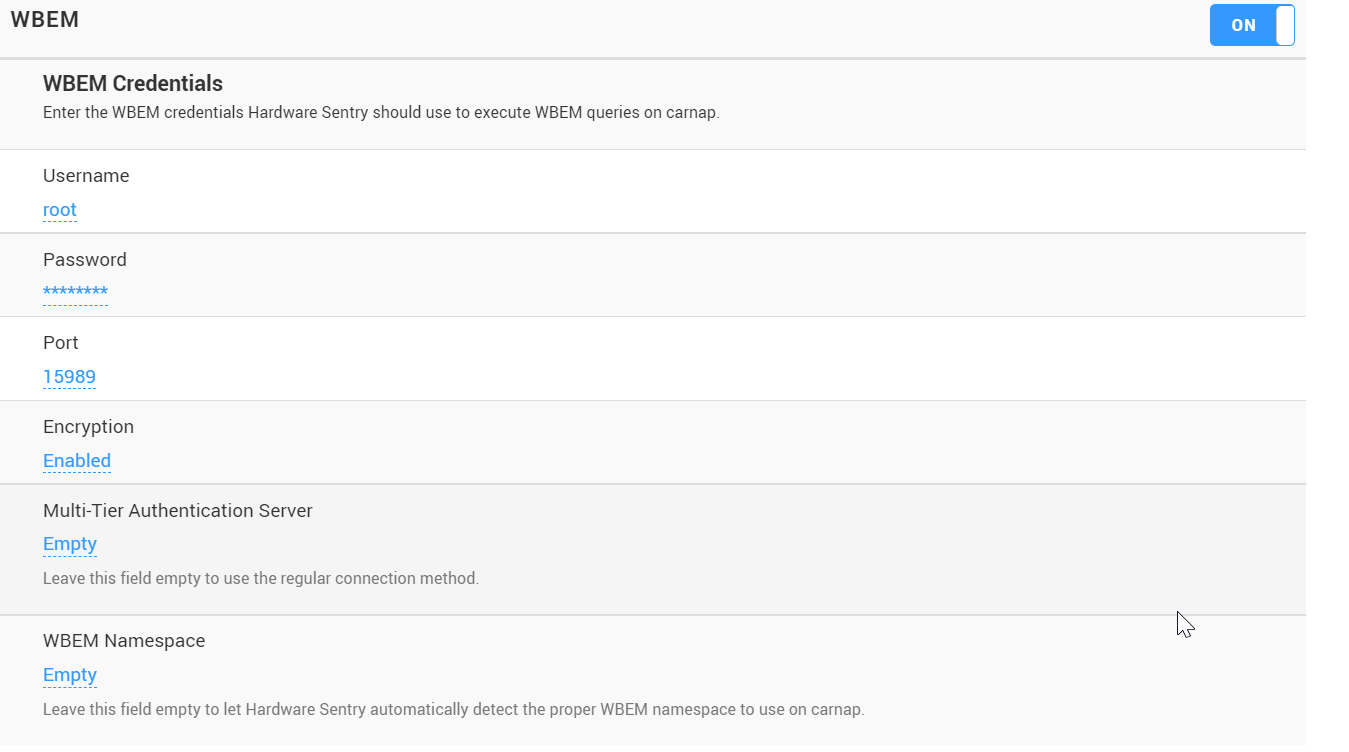
-
Scroll-down to the Connectors section and select Automatic
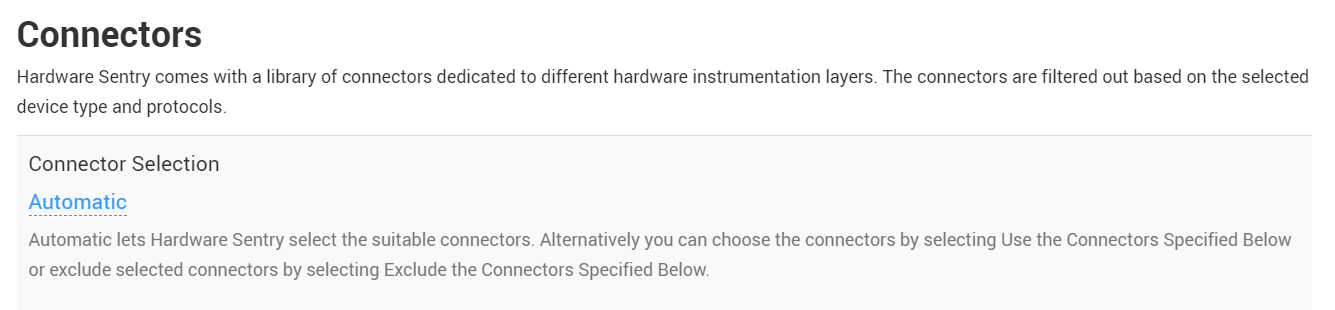
-
Click Create
-
Click Console to check the hardware health status of your IBM xSeries Linux server:
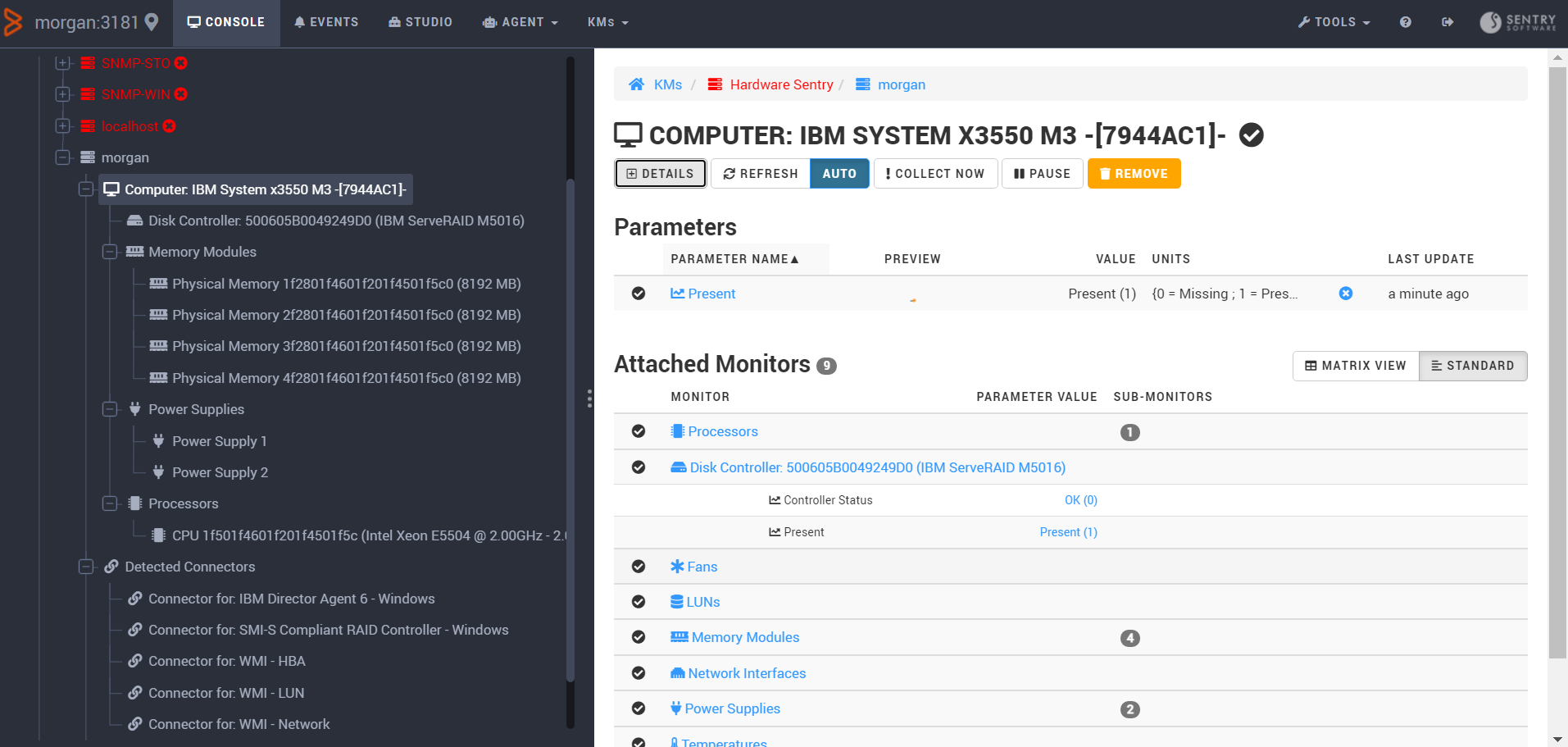
In TrueSight
To configure the hardware monitoring of IBM xSeries Linux servers in TrueSight:
-
Log in to TrueSight Presentation Server.
-
Create a new policy:
- Specify the general properties and agent selection criteria.
- Add a monitoring configuration.
- Select the Hardware Monitoring Solution.
-
In the Hardware Configuration section, click Add:
- Enter the hostname or IP address of the IBM xSeries Linux server to be monitored.
- Select Linux (RedHat, SuSe, ESX) as Device Type.
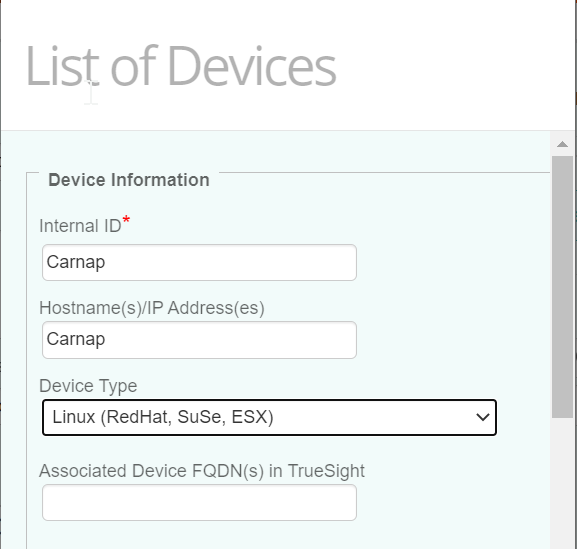
-
Specify the Protocol/Connection Information:
- Enable WBEM
- Enter the Username and Password to use to connect to the IBM Director Agent
- Enter the Port Number. By default, the CIM agent is listening on port 15988 for http, 159899 for https. Check the Encryption box if you are using the https protocol.
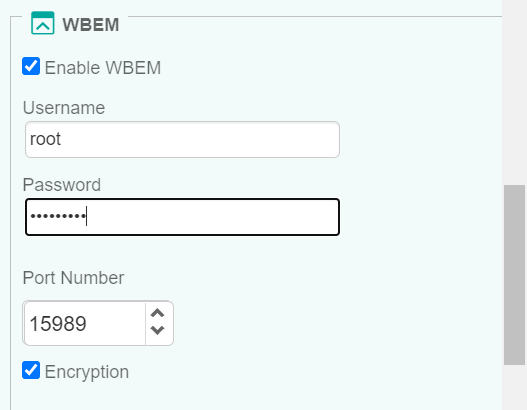
-
In the Device Advanced Settings section:
- Select Use Specified Connectors.
- In the Connector File Names field, enter MS_HW_Director61Linux.hdf.
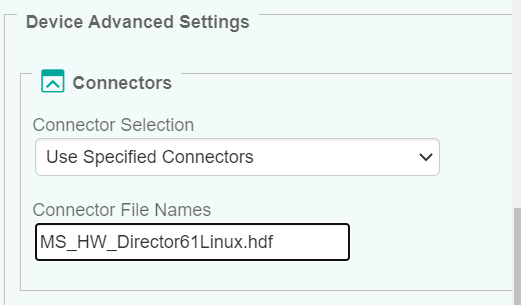
-
Click OK twice.
-
Click Save. After a few minutes, your device will be displayed in TrueSight, under Monitoring > Hardware Devices.
-
Click the device to show its details.
Discovered Components and Monitored Parameters
The following components and parameters are discovered and monitored:
- Server model and serial number
- Processors, model and frequency, status
- Fans, fan speed
- Memory modules, size and type, status
- Power supplies, status
- Temperature sensors, actual temperature
- Voltage sensors, actual voltage
- RAID disk controllers, controller status
- Physical disks, vendor, size, model number, status
- Logical disks (RAID volumes), size, RAID type, status
- Network cards, vendor, model, connection speed, status, link status and error percentage
Known Issues
Operating System Compatibility
IBM has not published a new version of the Systems Director Agent since 2015, and as such it may not be compatible with newer Linux distributions, in particular RedHat/Centos 7 (64-bit).
Missing components
- Power Supplies - Some xSeries models do not have sensors for Power Supplies (x3200 M3 for example). Thus, power supplies will not be monitored on these affected systems.
- Physical Disks - RAID - The ServeRAID subagent should be included as part of the Director Agent installation. If RAID information is missing, check that it has been installed, and that its version is compatible with the RAID controller firmware version.
- Physical Disks - Non-RAID - On Linux systems, these are monitored via SmartMon Tools, using the smartctl command. If sudo/root OS credentials are not provided, this connector will not work.
- Physical Disks - Blades (USB Stick) - Many IBM blades ship with USB sticks to boot ESX and thus don’t contain local disks, so on these systems, no disks will be found to monitor.

