Contents
- Supported Monitoring Methods: this section covers the supported communication protocols.
- Prerequesites: this section provides the prerequisites needed before configuring Hardware Sentry KM for PATROL.
- Configuring Hardware Sentry KM for PATROL: this section provides detailed instructions for configuring Hardware Sentry KM for PATROL to properly monitor a remote Dell PowerEdge server in the Monitoring Studio X and TrueSight Operations Management consoles.
- Discovered Components and Monitored Parameters: this section lists the components automatically discovered and monitored by Hardware Sentry KM for PATROL as well as the connectors required to ensure a proper monitoring.
- Troubleshooting: This section gathers the most frequently asked questions related to issues that stem from installation or configuration issues.
This document covers the Dell PowerEdge server series running either Microsoft Windows or any supported distribution of Linux.
Supported Monitoring Methods
Note : Although several methods/protocols are possible, if the server is equipped with an Integrated Dell Remote Access Controller (iDRAC 7/8/9+), Sentry then strongly recommends monitoring it through the iDRAC, using either SNMP (iDRAC7+) or REST API (iDRAC9+) as protocols. IPMI should only be used as a last resort!
SNMP
Hardware Sentry uses SNMP to communicate with Dell OpenManage Server Administrator. In most cases, SNMP is installed as part of the operating system installation. If not, the SNMP service/snmpd daemon must be installed, configured, and started on your Dell PowerEdge server before installing Dell OpenManage Server Administrator.
In-band: Dell OpenManage Server Administrator
To monitor the hardware of Dell PowerEdge servers, you need to install Dell OpenManage Server Administrator (OMSA) on your Dell PowerEdge server. This hardware agent covers all hardware aspects of Dell PowerEdge servers: temperatures, fans, power supplies, controllers, physical disks, processors, memory modules, etc. A good way to check if Dell OMSA is properly installed and configured is to connect to its Web interface. Typically, the URL to connect to is ‹hostname>:1311/
Dell OpenManage Server Administrator can be downloaded from Dell’s Website.
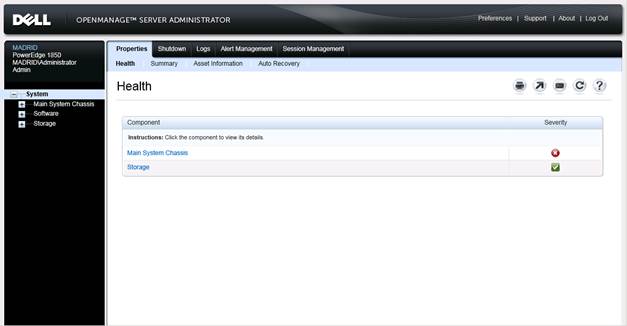
Out-of-band: Dell Remote Access Card (DRAC or iDRAC)
Some Dell PowerEdge servers are equipped with an out-of-band management card (DRAC or iDRAC) that allows administrators to manage and monitor their servers remotely even when no operating system is running. On some old systems, the SNMP connectivity of the DRAC is weak and does not provide much hardware information. Therefore, Hardware Sentry cannot rely on DRAC to discover and monitor Dell PowerEdge servers. However, any Dell server with a model number with a middle number of 2 or 3 (e.g.: PowerEdge R720xd or R730) has an iDRAC7 or later (G12 / G13) and should be monitored via the iDRAC, especially if it is running ESX. For Dell PowerEdge servers with an IDRAC9 or later, Hardware Sentry uses REST to monitor the enclosure, the physical disks and the environment sensors of Dell PowerEdge servers with an IDRAC9 or later.
IPMI
Some Dell PowerEdge servers use the IPMI standard for their internal instrumentation. The motherboard and/or the DRAC card features a BMC chip (Baseboard Management Controller) which can be accessed either internally or over the network through the IPMI protocol (if the BMC chip has been configured so). IPMI only provides environment monitoring (temperatures, voltages, fans, etc.) and does not expose any information regarding the disk controllers, physical and logical disks.
Hardware Sentry does not use IPMI directly to monitor Dell PowerEdge servers. It relies on the Dell OpenManage Server Administrator agent, which in turn relies on the IPMI technology for some of its operations (like sensing temperatures etc.)
Monitoring Prerequisites
Prerequisites
- The Dell PowerEdge server runs Microsoft Windows or a supported distribution of Linux
- SNMP is running on the server (Windows SNMP service, or snmpd daemon on Linux). SNMP versions 1, 2c, and 3 (which needs a valid username/password) must be supported at least in read-only mode.
- SNMP is to be configured to allow requests from local host with at least a community string enabled in read mode.
Installation procedure
- Install on the server the version of the Dell OpenManage Server Administrator agent corresponding to the Dell PowerEdge server (it depends on the operating system, its version and the processor architecture).
- Install, on the same server, the PATROL Agent
- and the Hardware Sentry KM (v.10.2 or higher).
- Install Hardware Sentry on the server (this can be done at the same time as the PATROL Agent). Please follow the installation instructions of the Hardware Sentry User Guide.
Configuration on Microsoft Windows systems
On Microsoft Windows systems, there is no specific configuration required for Hardware Sentry to discover and monitor the hardware of Dell PowerEdge servers.
Configuration on Linux systems
On Linux systems, the SNMP community configured in the snmpd daemon may not be “public”. In such a case, it is essential to verify that the SNMP community version selected to communicate with the SNMP agent installed on the monitored host is correct. (see Hardware Sentry User Guide).
The monitoring of the network cards does not rely on Dell’s agent but on certain Linux command line utilities:
- ifconfig
- ethtool
- mii-tool
Root privileges required
Both ethtool and mii-tool require root privileges. This means that Hardware Sentry needs to be configured to either execute commands as root or to use sudo for the ethtool and mii-tool programs. Sudo avoids the need to provide the KM with the password or the root account, but it requires the proper configuration of the /etc/sudoers file with your root account. The monitoring of the network cards will not work properly until the root account credentials are provided or the KM has been configured to use sudo.
Configuring Hardware Sentry KM for PATROL
Hardware Sentry can either be configured in:
In Monitoring Studio X
To configure the remote monitoring of a Dell PowerEdge server in Monitoring Studio X:
-
Make sure Hardware Sentry v10.2.00 or higher and Monitoring Studio X are installed on the same machine
-
Log in to the Monitoring Studio X Web Interface
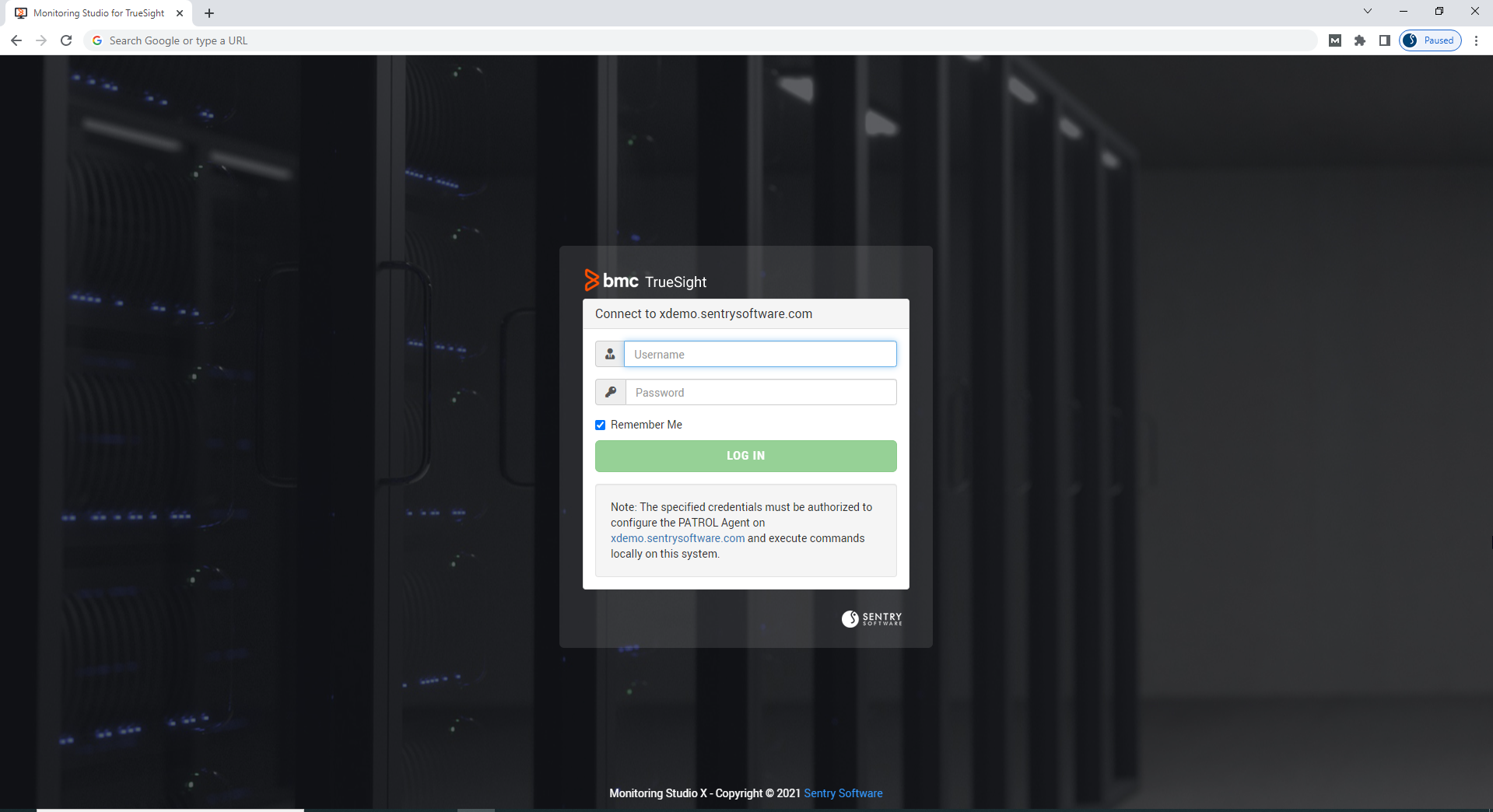
-
Go to KMs > Hardware Sentry
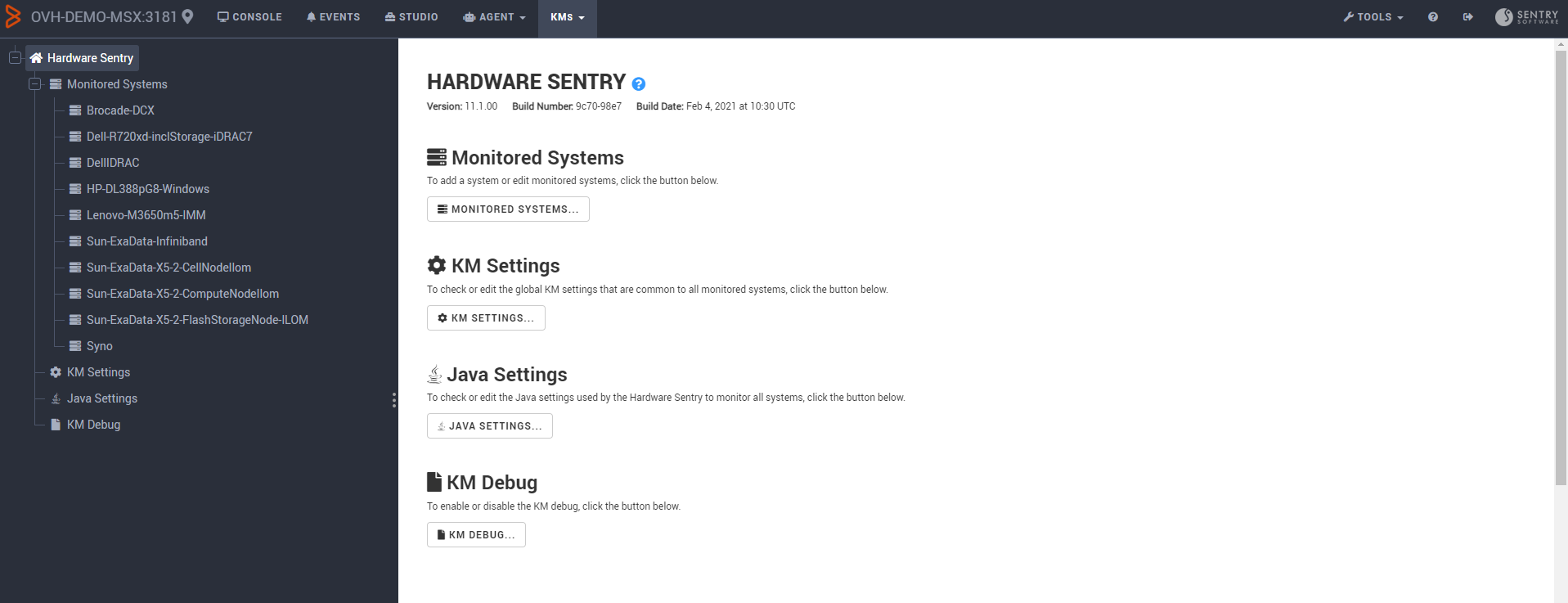
-
Click Monitored Systems… > New System…
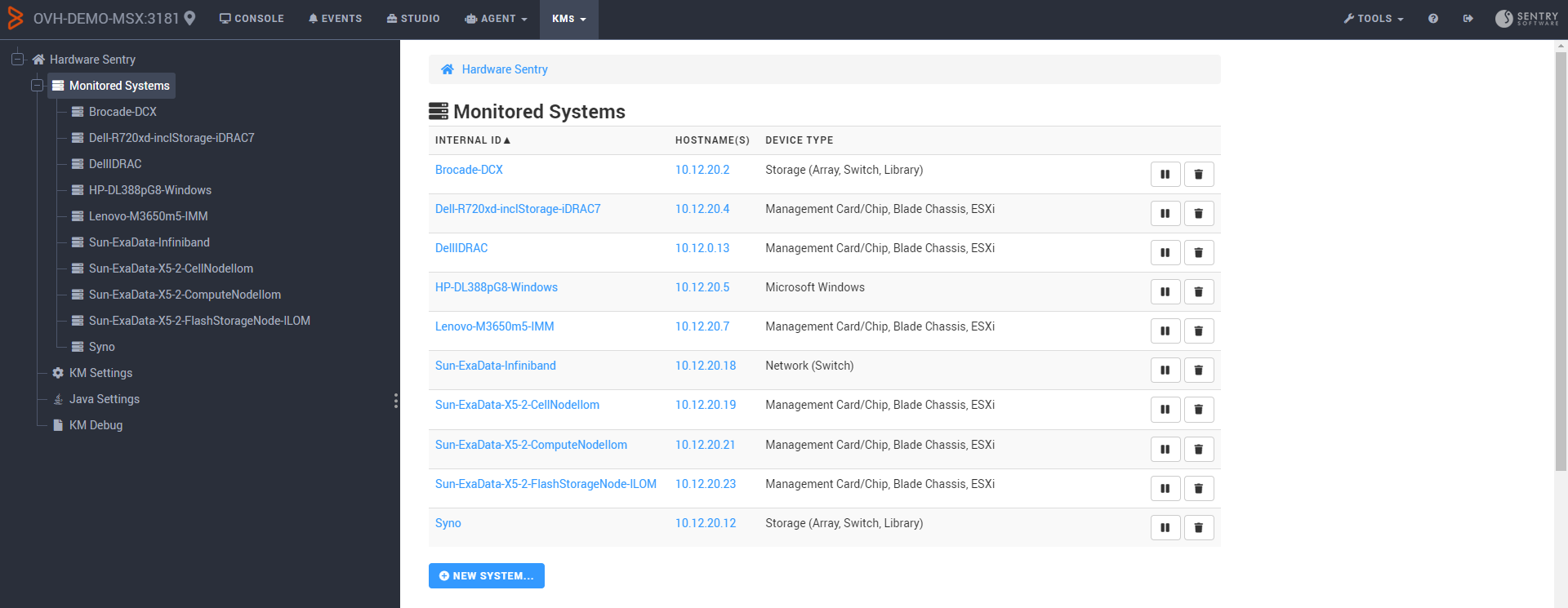
-
Enter the hostname or IP address of the Dell PowerEdge server to be monitored
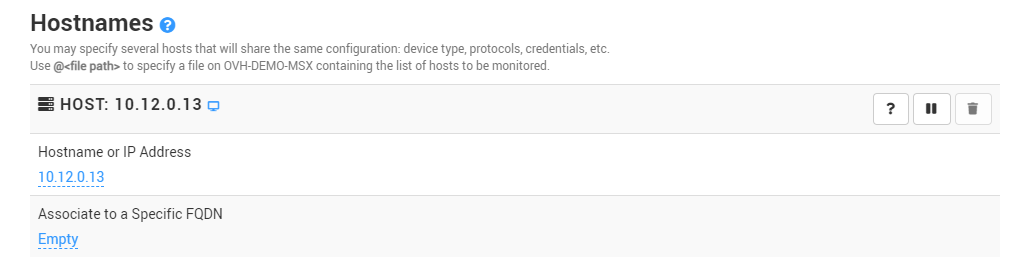
-
In the System Properties, select the system type used by your Dell PowerEdge server (in our example: Management Card/Chip, Blade Chassis, ESXi)
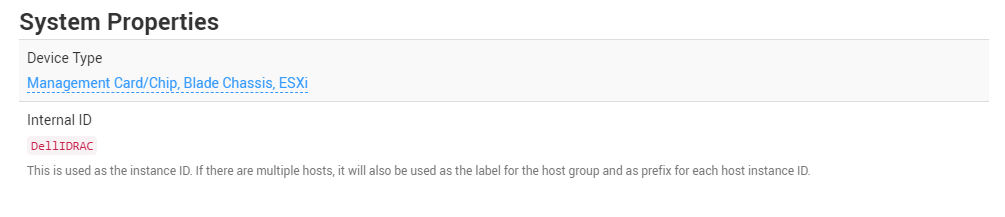
-
In the Protocols section, enable the protocol to be used and provide the required information (in our example: HTTP)
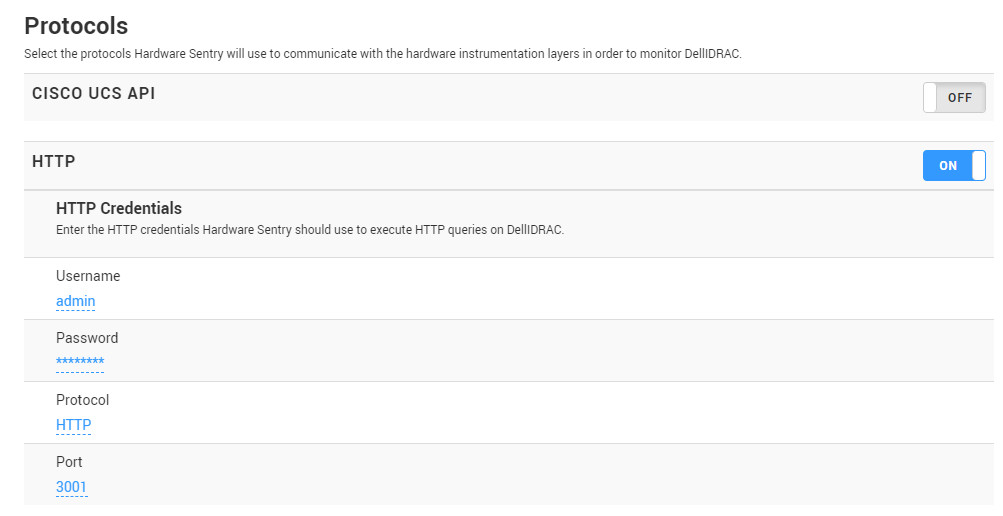
-
Scroll-down to the Connectors section and select Automatic
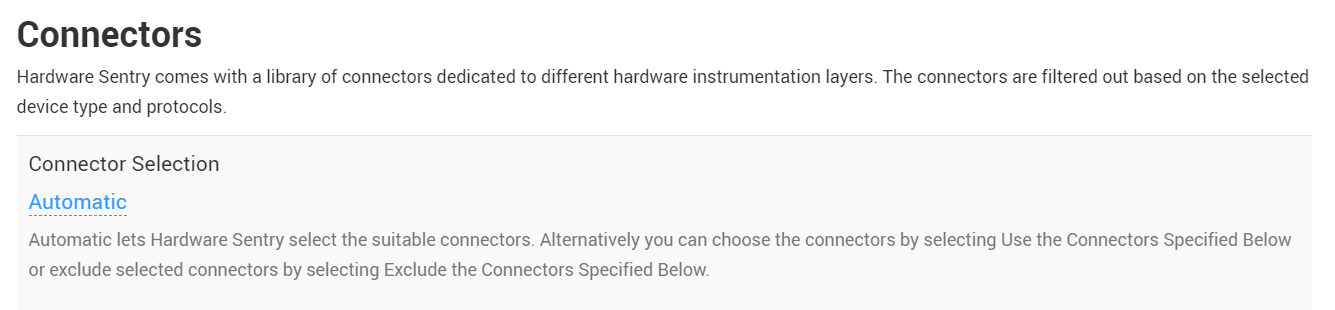
-
Click Create
-
Click Console to check the hardware health status of your Dell PowerEdge server.
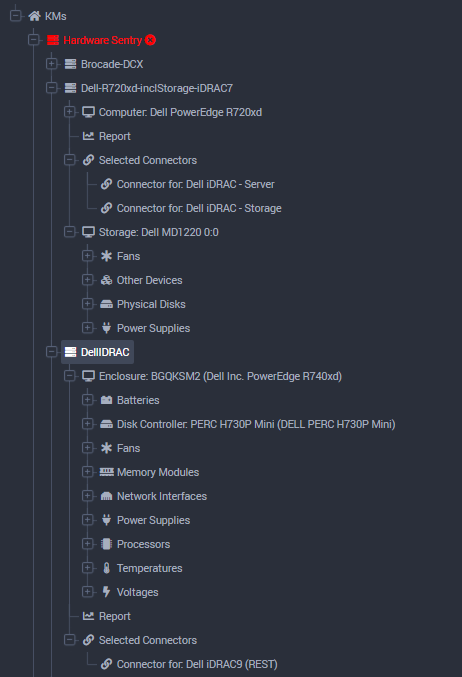
In TrueSight Operations Management
To configure the remote monitoring of a Dell PowerEdge server in CMA:
-
Create a new policy or edit an existing one.
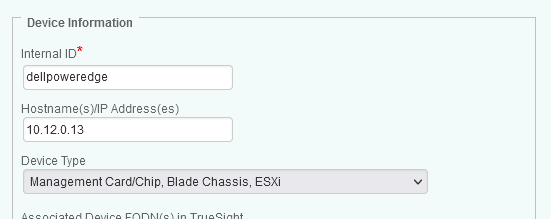
-
In the Device Information section, identify the Dell PowerEdge server you want to monitor remotely:
- Device Name: Enter the name of the Dell PowerEdge server you wish to monitor.
- IP Address: Enter the IP address of your Dell PowerEdge server. You can leave this field blank if you specified the host name in the Device Name field and if the IP address can be resolved by your DNS/hosts file.
- From the Device type drop-down list, select the system type used by your Dell PowerEdge server.
-
In the Protocols section, enable the protocol to be used and provide the required information (in our example: HTTP)
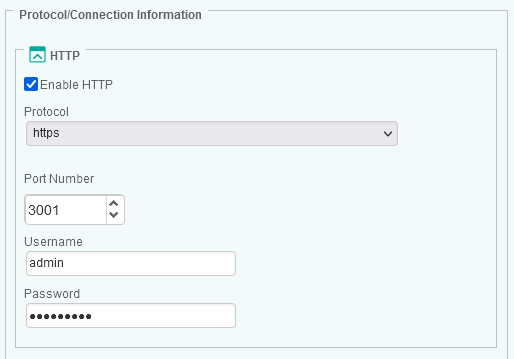
-
Click OK twice, then Save to validate.
Discovered Components and Monitored Parameters
Connectors
When configured properly, the following connectors should be automatically selected by Hardware Sentry to monitor:
A Dell PowerEdge Blade Chassis
A Dell PowerEdge Server running on Windows:
- Dell OpenManage Server Administrator
- Dell OpenManage Storage Manager
- Dell OpenManage Array Manager
- WMI - Network or MIB-2 Standard SNMP Agent - Network Interfaces - Windows
A Dell PowerEdge Server running on Linux:
- Dell OpenManage Server Administrator
- Dell OpenManage Storage Manager
- Dell OpenManage Array Manager
- WMI - Network or MIB-2 Standard SNMP Agent - Network Interfaces - Linux
A Dell PowerEdge Server through its Integrated Dell Remote Access Controller (iDRAC7 or Later):
Components and monitored parameters
The following components and parameters are discovered and monitored:
- Server model
- Per-chassis overall status
- Intrusion in a chassis (if opened when powered on)
- DRAC card status (if any)
- Blades: model, name, serial number, power state, and status
- Status of the Embedded System Management Log (ESM Log)
- Battery: status
- Disk controllers: firmware version, battery status (if any), controller status
- Fans: speed and status of each fan
- Logical disks (RAID volumes): size, RAID level, and status
- Memory modules: size and type, status, and number of errors
- Network cards: physical address, physical address type, link status and status
- Other devices: type and status
- Power supplies: status
- Processors: current spped and status
- Temperature sensors: actual temperature and status
- Voltage sensors: actual voltage and status
Troubleshooting
Failure to communicate through SNMP
On Windows:
If Hardware Sentry fails to automatically detect the SNMP community that is configured and allowed in the Windows SNMP Service, you can configure Hardware Sentry to use a specific SNMP community to make its requests (see Hardware Sentry’s User Guide).
If the PATROL Agent’s default account does not have administrative privileges, it is likely that it will not be able to perform any WMI request. Hardware Sentry uses WMI to monitor the network cards of Dell PowerEdge servers. In such case, you would either need to give administrative rights to the PATROL Agent’s default account, or configure the WMI service to accept connections and requests from the PATROL account. This can be done through the DCOMCNFG utility.
If Hardware Sentry fails to automatically detect the Dell OpenManage Server Administrator SNMP agents (Server Administrator and Storage Manager), it might be because:
- The PATROL Agent is configured to disable SNMP communications (SNMP as a client, or a “manager”, but not as an agent). Please check the /snmp/support configuration variable in the PATROL Agent’s configuration.
- The Windows SNMP service is neither installed, nor configured, or nor started. It is not installed by default in Windows 2003 and Windows 2008. When installed, it is configured by default to reject any SNMP request, from any host, from any community.
- The Dell OpenManager Server Administrator agent failed to install correctly. Please try to uninstall and re-install it.
On Linux:
If Hardware Sentry fails to automatically detect the Dell OpenManage Server Administrator SNMP agents (Server Administrator and Storage Manager), it might be because:
- The PATROL Agent has been configured to disable SNMP communications (SNMP as a client, or a “manager”, but not as an agent). Please check the /snmp/support configuration variable in the PATROL Agent’s configuration.
- The snmpd daemon is neither installed, nor configured, or nor started.
- Hardware Sentry has not been properly configured to use the correct SNMP community string. Check the snmpd configuration files and configure Hardware Sentry to use the proper SNMP community string. Refer to the Using the SNMP Protocol section of the Hardware Sentry User Guide for further details.
- The Dell OpenManage Server Administrator agent failed to install correctly. Please try to uninstall and re-install it.
- The Dell OpenManage Server Administrator SNMP sub-agent failed to register with the snmpd SNMP master agent because of a conflict between snmpd and the PATROL Agent’s own SNMP master agent: snmpmagt. In this case, it is strongly recommended to disable the SNMP master agent of the PATROL Agent. Set the /snmp/agent_auto_start configuration variable to “no” in the PATROL Agent’s configuration. Disable “SNMPStart” parameter in Linux.km.
Duplicate instances
Duplicate instances can be observed for each environment sensor (temperature, fan, voltage, and power supply) when Hardware Sentry is configured to execute external commands with the root account while the system is instrumented with an IPMI BMC chip. This problem results from the detection of both the Dell OpenManager Server Administrator SNMP agent and the ipmitool utility as valid hardware information sources. When this situation occurs, remove the ipmitool connector.
In Monitoring Studio X
- Go to KMs > Hardware Sentry
- Click Monitored Systems
- Click the Dell PowerEdge server for which you wish to remove the ipmitool connector
- Scroll down to the Connectors section and turn off IPMI
In TrueSight Operations Management
- Edit your existing policy.
- In the Device Advanced Settings section, click Connectors.
- Select the Exclude Specified Connectors option from the Connector Selection list.
- Enter MS_HW_IpmiTool.hdf in the Connector File Names field.
- Click Close to validate.

