Introduction
This article outlines the options available to monitor HPE ProLiant servers up to generation 11 and HPE Synergy servers with Hardware Sentry in BMC Helix Operations Management and BMC TrueSight Operations Management.
A video explaining the different monitoring options is also available on Sentry Software’s YouTube channel.
1. Determining your monitoring options
The monitoring options available for HPE ProLiant servers depend on the hardware generation, as listed in the table below:
| Hardware Generation | Monitoring Type | Protocols | Instrumentation Layer |
|---|---|---|---|
| HPE Gen11 | Agentless (out-of-band monitoring) |
|
HPE Integrated Lights-Out(iLO) management technology - iLO6 |
| HPE Gen10 | Agentless (out-of-band monitoring) |
|
HPE Integrated Lights-Out(iLO) management technology - iLO5 |
| HPE Gen9 | Agent-based (in-band monitoring) |
|
HPE Insight Management Agent |
| HPE Gen9 | Agentless (out-of-band monitoring) |
|
HPE Integrated Lights-Out(iLO) management technology - iLO4 |
| HPE Gen8 | Agent-based (in-band monitoring) |
|
HPE Insight Management Agent |
| HPE Gen8 | Agentless (out-of-band monitoring) |
|
HPE Integrated Lights-Out(iLO) management technology - iLO4 |
| HPE Gen7-1 | Agent-based (in-band monitoring) |
|
HPE Insight Management Agent |
2. Monitoring through the iLO management interface (Gen11, Gen10, Gen9 and Gen8)
Gen11 and Gen10 servers can only be monitored through their iLO (agentless monitoring) as HPE does not support the installation of the HPE Insight Management Agent on these systems.
We highly recommend leveraging the hardware connectors specifically developed for HP ProLiant (HTTP REST or SNMP-based hardware connectors) to obtain the health status, temperature, and power consumption of the hardware components of your servers.
We highly discourage using generic hardware connectors like the VMware-ESXi-based or IPMI-based ones as they may report incorrect hardware statuses and generate false positive alerts.
Checking prerequisites
Connections and requests to the iLO are done via secure HTTP communications using credentials (user/password) or authentication tokens.
To ensure that all the prerequisites are met, use an HTTP client such as curl and run the following command to validate connectivity and credentials against the iLO:
curl -k -H "Content-Type: application/json" -u <username> -X GET https://<hostname>:<port>/redfish/v1/Chassis/v1
Replace <username>, <hostname>, <port> with appropriate values. Port is 443 by default.
You will then be prompted to enter a password.
Example:
curl -v -k -H "Content-Type: application/json" -u qauser -X GET https://ilo-qa-prox/redfish/v1/Chassis/1
Enter host password for user 'qauser':
Expected output:
{"@odata.context":"/redfish/v1/$metadata#Chassis.Chassis","@odata.etag":"W/\"53CD4F9B\"","@odata.id":"/redfish/v1/Chassis/1","@odata.type":"#Chassis.v1_11_2.Chassis","Id":"1","AssetTag":"","ChassisType":"RackMount","IndicatorLED":"Off","Links":{"ManagedBy":[{"@odata.id":"/redfish/v1/Managers/1"}],"ComputerSystems":[{"@odata.id":"/redfish/v1/Systems/1"}]}
[...]
{"@odata.id":"/redfish/v1/Chassis/1/Power"},"PowerState":"On","SKU":"867959-B21","SerialNumber":"CZJ80904RS","Status":{"Health":"OK","State":"Enabled"},"Thermal":{"@odata.id":"/redfish/v1/Chassis/1/Thermal"}}
Configuring your policy in BMC Helix/TrueSight Operations Management
Using the HTTP protocol
-
Log in to TrueSight/Helix Operations Management
-
Create a new monitoring policy:
- Specify the general properties and agent selection criteria
- Add a monitoring configuration
- Select the Hardware solution
- In the Hardware Configuration section, click Add to create a new Device
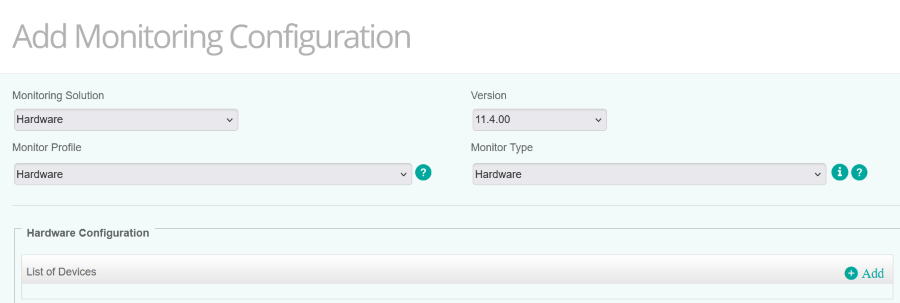
-
Configure the Device Information
- Enter an Internal ID, which corresponds to the PATROL ID of the Device instance (in our example, the actual hostname of the monitored server:
ESX-SRV-DEMO2). - Specify the Hostname(s)/IP Address(es) of the iLO Management Card.
- Select Management Card/Chip, Blade Chassis, ESX as Device Type
- Specify the actual hostname/FQDN of the HPE ProLiant or Synergy server in Associated Device FQDN(s) in TrueSight.
- Enter an Internal ID, which corresponds to the PATROL ID of the Device instance (in our example, the actual hostname of the monitored server:
-
Configure the Protocol/Connection Information
- Check the Enable HTTP box
- Select https in the Protocol dropdown list
- Specify the Port Number (443 by default)
- Provide the Username and Password
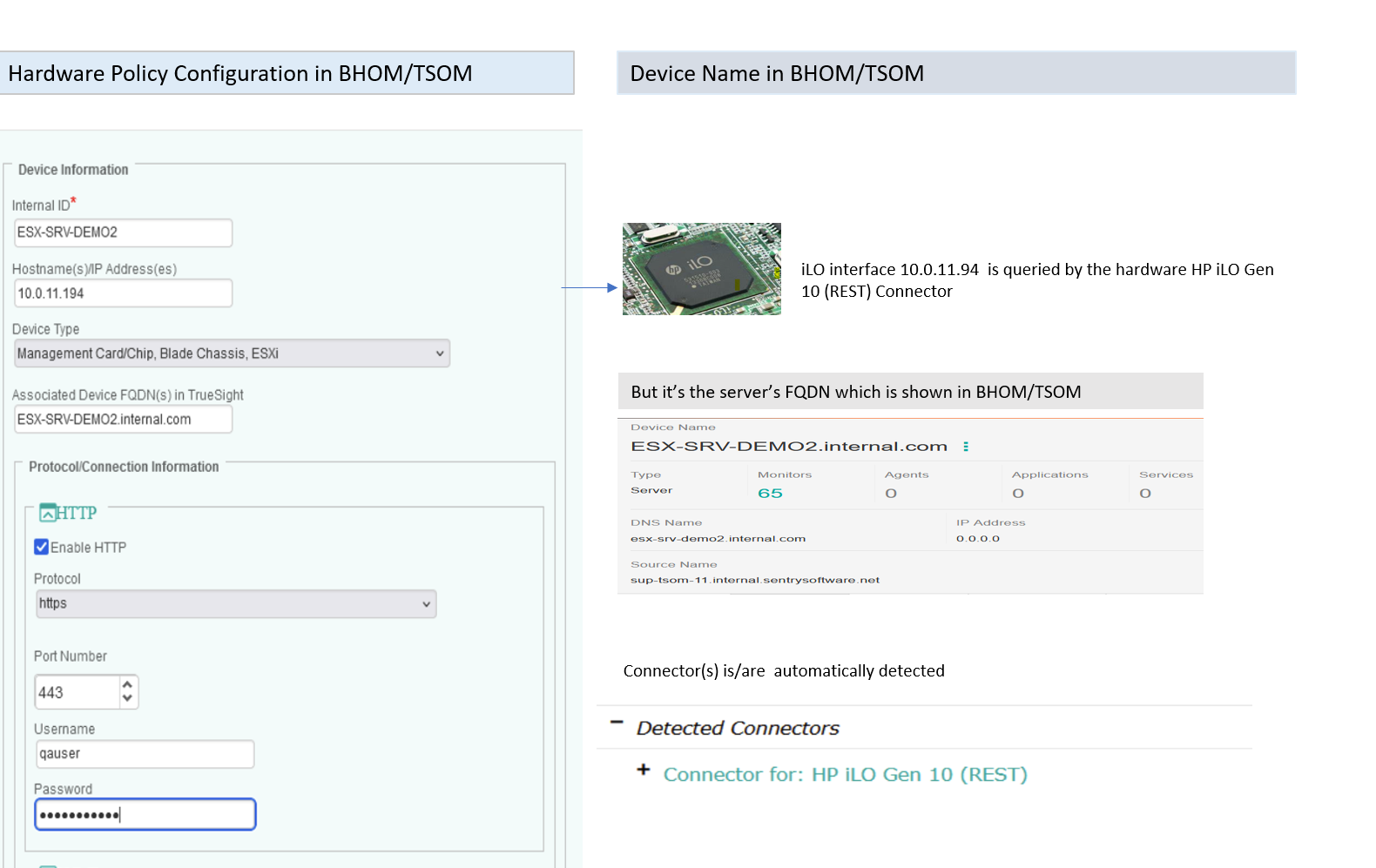
- Save your policy.
The HP iLO Gen 9(REST) or HP iLO Gen 10 (REST) connector should automatically be detected and monitors should appear in BMC Helix/TrueSight under Device > Enclosure.
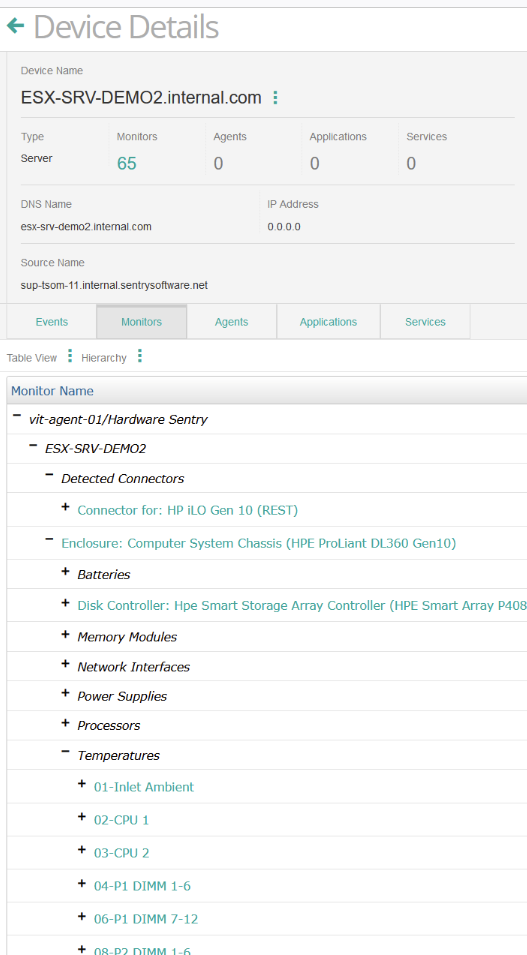
Using the SNMP Protocol
Prerequisites
To monitor your HPE ProLiant servers using the SNMP protocol, ensure that:
-
the SNMP protocol is enabled and properly configured in the ILO’s management interface. You can either configure:
- SNMP v1: A community string is required (By default: public with read-only access)
- SNMP v2c: A community string is required (By default: public with read-only access)
- SNMP v3 (more secure): Authentication (MD5 or SHA) and privacy protocols (DES or AES) are required.
In the example below, we opted for the SNMP v3 protocol and configured an snmpilo user with MD5 as Authentication Protocol and DES as Privacy Protocol. Please use a passphrase that meets your security requirements.
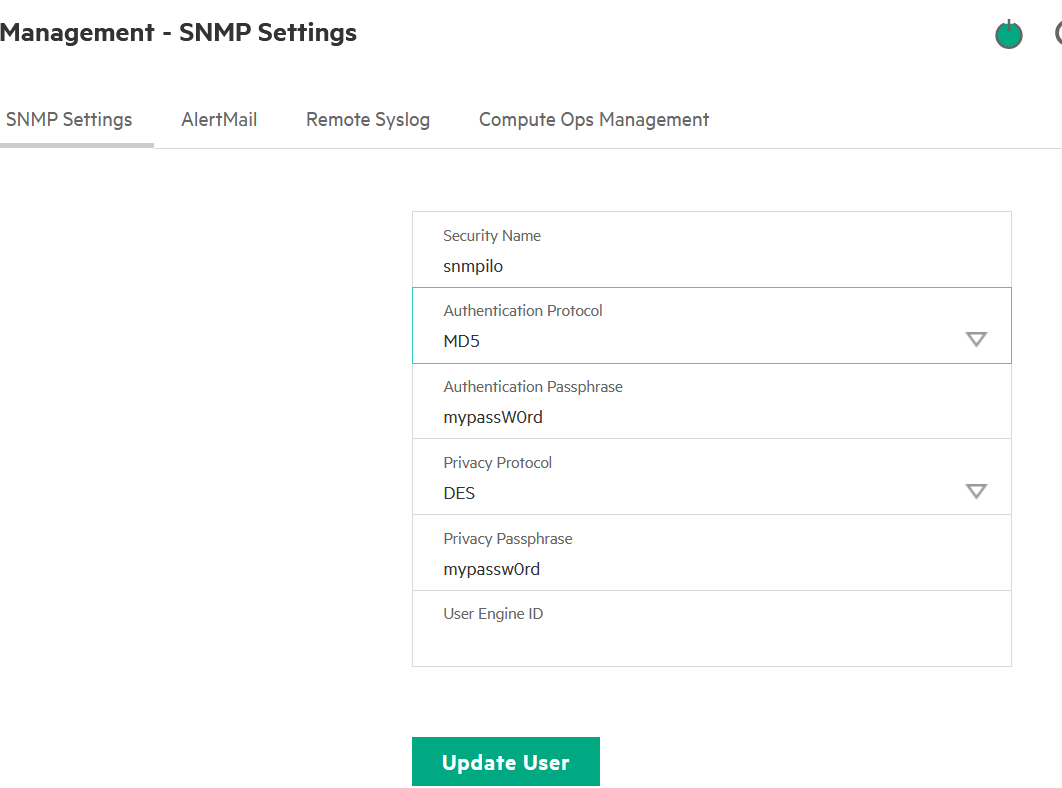
-
JRE/JDK version 1.8 or later is installed on the machine where Hardware Sentry KM is installed.
Checking prerequisites
Use an SNMP Client utility or other 3rd-party SNMP tools such as Net-SNMP’s snmpwalk or Paessler’s SNMP Tester to perform an SNMP request against the OID 1.3.6.1.4.1.232.1.2.2.1.1. The request is successful if it returns an integer as type/value
Run the below command in a Command Prompt/Bash shell on the server where the PATROL Agent is installed to execute the SNMP client of Hardware Sentry KM (MS_HW_matsya-module-snmpclient.jar), located in $PATROL_HOME/../bin on Linux and %PATROL_HOME%\bin on Windows:
java -jar %PATROL_HOME\bin\MS_HW_matsya-module-snmpclient.jar -v3 -host:<hostname> -authType:<none|MD5|SHA -username:<authusername> -password:<authuserpassword> -privType:<none|DES|AES -privpassword:<privpassword> -getNext:1.3.6.1.4.1.232.1.2.2.1.1
Where <hostname>, <user> <authpassword> and <privpassword> should be replaced by the values set in iLO.
Example:
java -jar "%PATROL_HOME%\bin\MS_HW_matsya-module-snmpclient.jar" -v3 -host:ilo-qa-prox -authType:MD5 -username:snmpilo -password:mypassW0rd -p
rivType:DES -privpassword:mypassw0rd -getNext:1.3.6.1.4.1.232.1.2.2.1.1
Expected output:
1.3.6.1.4.1.232.1.2.2.1.1.1.0 ASN_INTEGER 0
Configuring your policy in BMC Helix/TrueSight Operations Management Policy Configuration
Note: The procedure below describes how to monitor HPE ProLiant servers using SNMP v3. The procedure will slightly defer for SNMP v1/v2c
-
Log in to TrueSight/Helix Operations Management
-
Create a new monitoring policy:
- Specify the general properties and agent selection criteria
- Add a monitoring configuration
- Select the Hardware solution
- In the Hardware Configuration section, click Add to create a new Device
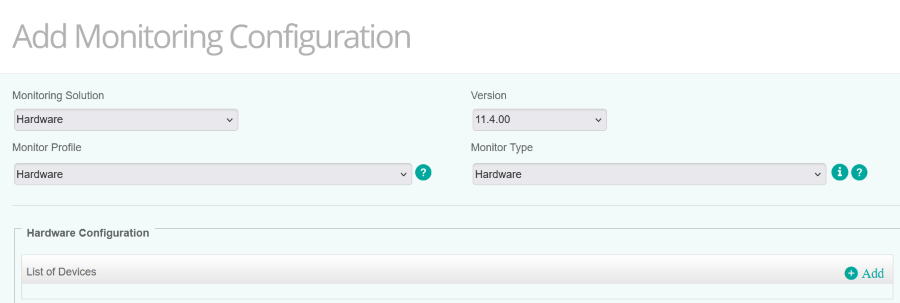
-
Configure the Device Information
- Enter an Internal ID, which corresponds to the PATROL ID of the Device instance (in our example, the actual hostname of the monitored server:
ilo-qa-prox). - Specify the Hostname(s)/IP Address(es) of the iLO Management Card.
- Select Management Card/Chip, Blade Chassis, ESX as Device Type
- Specify the actual hostname/FQDN of the HPE ProLiant or Synergy server in Associated Device FQDN(s) in TrueSight.
- Enter an Internal ID, which corresponds to the PATROL ID of the Device instance (in our example, the actual hostname of the monitored server:
-
Configure the Protocol/Connection Information
- Check the Enable SNMP box
- Select 3 in the SNMP version dropdown list
- Specify the Port Number (161 by default)
- Provide the Username, Authentication Protocol, Authentication Password, Privacy Protocol, Privacy Password as previously configured in the iLO’s management interface
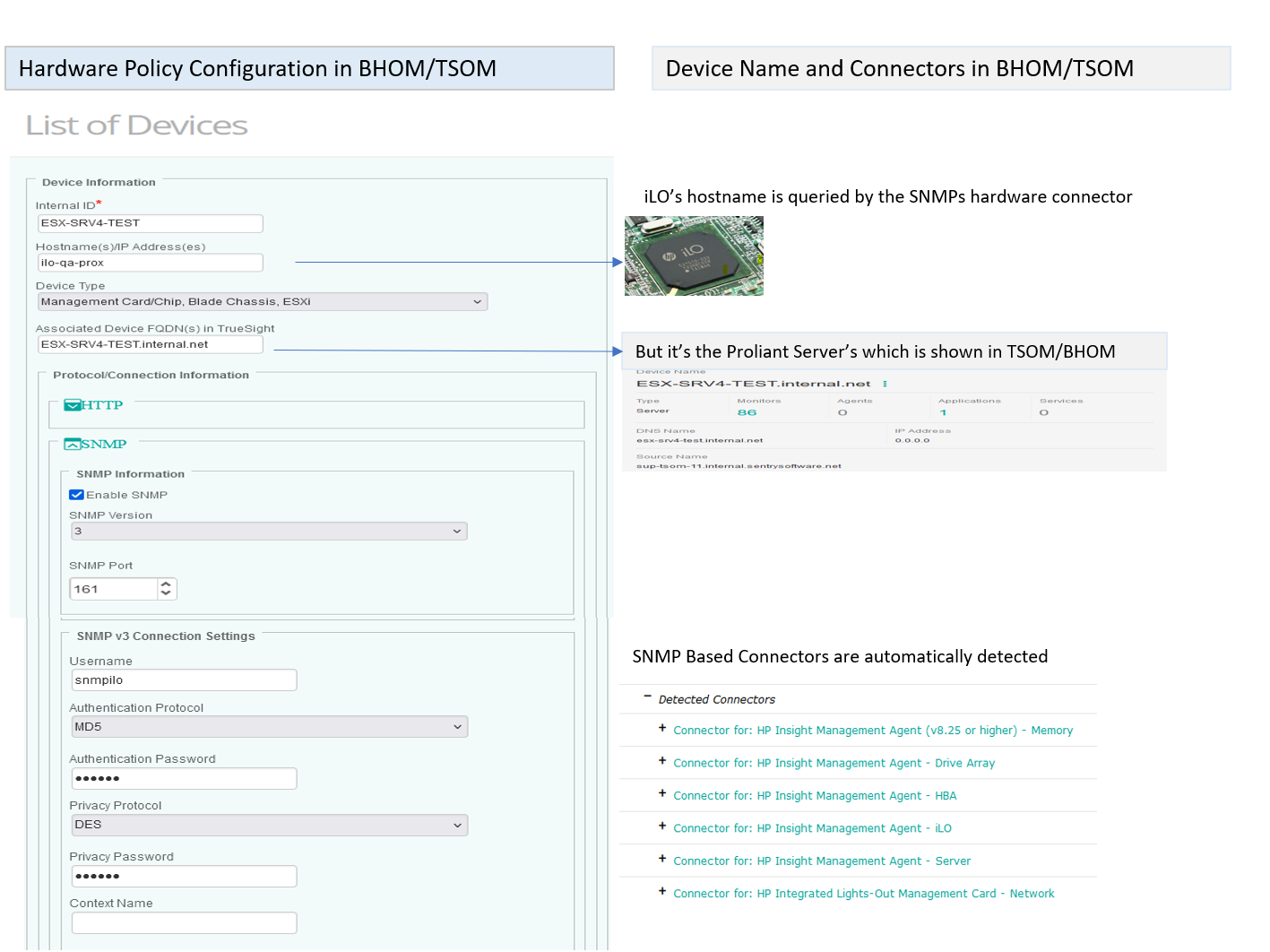
- Save your policy.
The SNMP-based connectors for HP Insight Management Agent should be automatically detected and and the device enclosure and its monitors should also be discovered. This is the expected behavior via SNMP even though no HP Insight Management Agent has been installed! The HP SNMP-based connectors are common to both agent and agentless monitorings.
The Associated Device FQDN (MetaFQDN) previously configured in the policy (ESX-SRV4-TEST.internal.net) should appear in the BHOM/TSOM Devices view as follows:
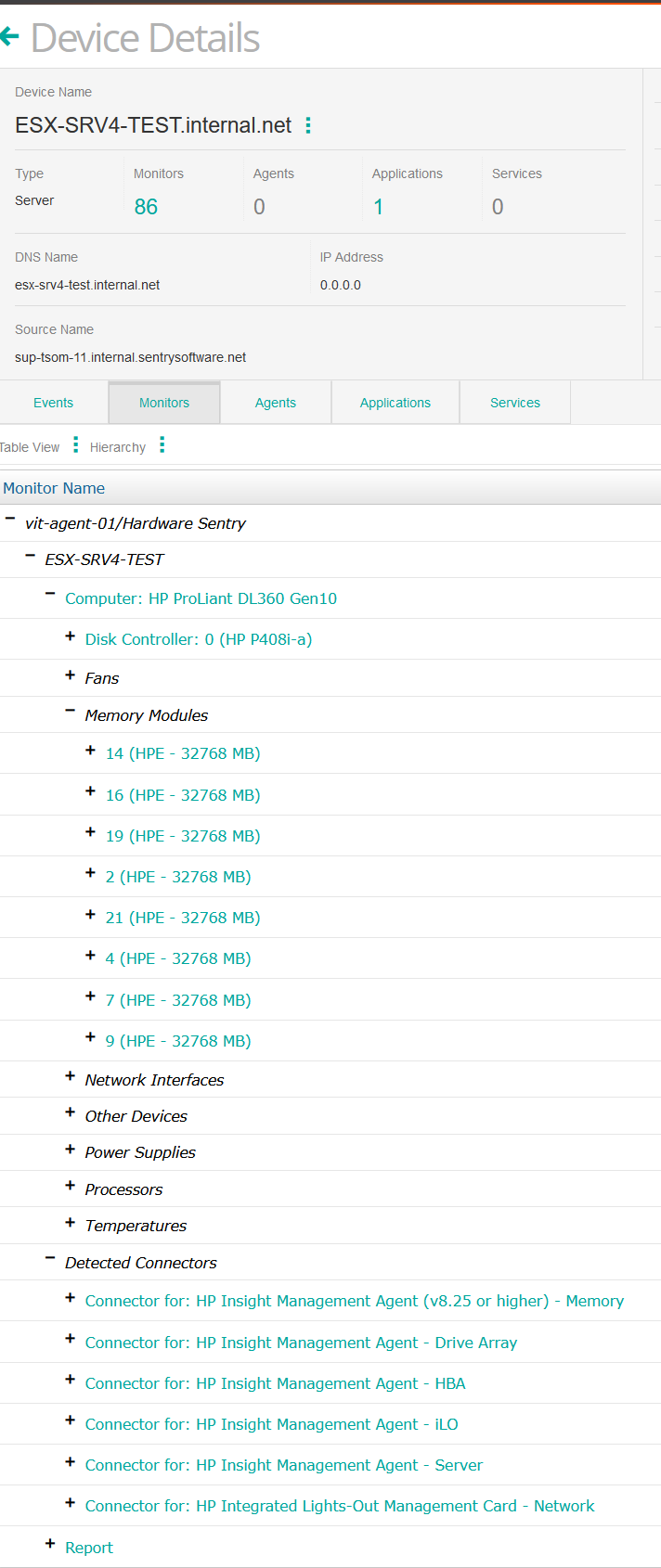
3. Monitoring through the HPE Insight Management Agent (HPE Gen9, HPE Gen8, HPE Gen7-1)
Prerequisites
If your system requires an agent, there are several options available for hardware monitoring on HP servers running Linux, Solaris, and Windows. Depending on the server model, operating system, and available protocols, you will need to choose from the HP agents listed below.
For Windows
HP Insight Management Agents for Windows Server (HP’s SNMP Based Hardware Agent for Windows): Available for all supported versions of Windows, it requires Windows SNMP service to be installed.
HP Insight Management WBEM Providers for Windows Server (HP’s WMI Based Hardware Agent). Available for all supported versions of Windows.
For Linux
HP SNMP Agents (hp-snmp-agents) HP System Health Application and Command Line Utilities (hp-health) (HP’s SNMP Based Hardware Agents for Linux): Available for all supported versions of Linux, it requires appropriate SNMP daemon to be installed before installing the agent.
HP Insight Management WBEM Providers for Linux and VMware ESXi Distribution (hpmgmtbase and hp-smx) - HP’s WBEM Based Hardware Monitoring Agent: This agent is only available for newer HP servers running recent versions of Linux.
For Solaris
HP ProLiant Insight Management Agents for Solaris (HP’s SNMP Based Hardware Agents for Solaris 10): Available for approximately 40 HP servers on which Solaris is a supported operating system, it requires net-SNMP to be installed and working before installing the agent.
For ESX
HP Management Agents for VMware ESX (HP’s SNMP Based Hardware Agents for Solaris 10) Available for approximately 40 HP servers on which Solaris is a supported operating system, it requires net-SNMP to be installed and working before installing the agent. The HP Management Agents for VMware ESX only works with RedHat based versions of ESX. ESXi and some versions of ESX servers are BusyBox based and cannot have additional agents installed on them. HP servers running ESX or ESXi can also be monitored using VMWare’s built in WBEM based hardware monitoring system. See the Knowledge Base article “Monitoring VMWare ESX/ESXi” on Sentry Software’s website.
SNMP Based Hardware Agents will use some or all of the following connectors:
- HP Insight Management Agent - Server
- HP Insight Management Agent - iLO
- HP Insight Management Agent - Drive Array
- HP Insight Management Agent - Fiber Array
- HP Insight Management Agent - HBA
- HP Insight Management Agent - IDE Storage
- HP Insight Management Agent - SCSI Storage
- HP Insight Management Agent (v8.25 or higher) - Memory
- HP Insight Management Agent (v8.20 or lower) - Memory
- HP Insight Management Agent - Network
WMI Based Hardware agents will use the following connector:
WBEM Based Hardware agents will use the following connector:
Download the HP Agent
- Go to www.hp.com
- Under Support & Drivers, click Drivers & Downloads
- Enter the server model you wish to monitor
- Select the Operating System
- Select Software - System Management
- Download the required HP Agent.
Install and Configure SNMP
Windows Settings
The SNMP service needs to be installed and configured before installing the HP Insight Management Agents for Windows Server. SNMP does not need to be installed when using the HP Insight Management WBEM Providers for Windows Server agent. See Microsoft’s documentation for information about how to install the SNMP service.
The community string should be specified under the security tab of the SNMP service configuration page. If the option Accept SNMP packets from these hosts is selected, all hosts from which monitoring is done should be specified. For local monitoring, this should be local host.
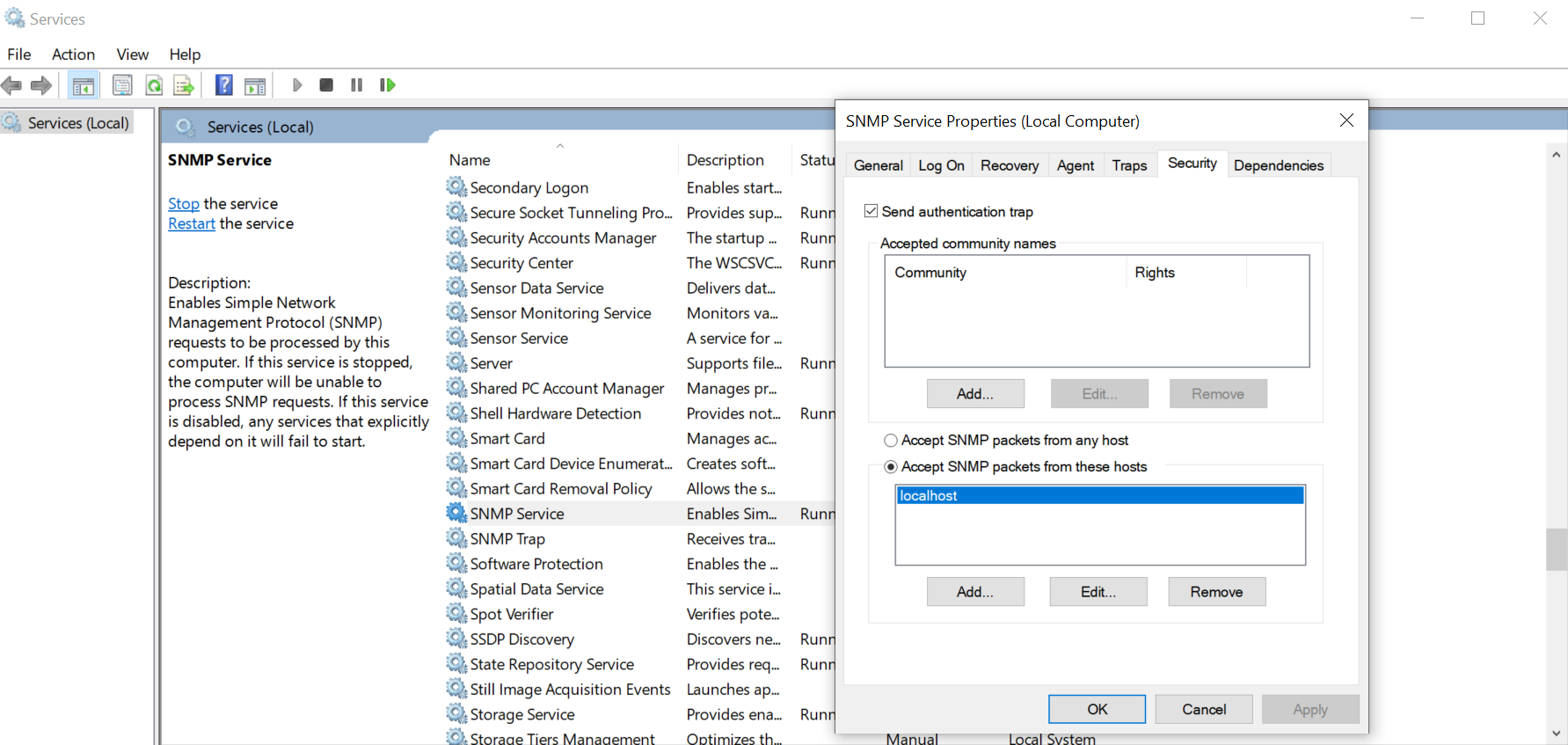
Linux and Solaris Settings
For most Linux distributions, the net-snmp and pciutils packages will need to be installed before installing the HP Agent. The configuration of the SNMP service is done after the installation of the HP Agent.
See your Linux distribution’s documentation for information about how to install these packages.
IPMI Driver (Linux) Settings
In order for the HP agent to collect environmental information from the BMC chip (Power Supply Status, Fans Speed, Temperature Sensors, Voltage Sensors) a valid IPMI driver must be installed.
On Windows systems, the IPMI driver is either incorporated into the Operating System or is installed automatically during the HP Insight Manager Agent installation.
Most recent Linux systems have the open-source OpenIPMI driver installed by default which the HP Insight Manage agent can use.
HP have a customized version of the OpenIPMI agent, called hp-OpenIPMI, which has been enhanced to better work with HP hardware in addition to supporting a PCI Base Management Controller. We would recommend installing hp-OpenIPMI driver should there be any issues with Power Supply, Fans, Temperature Sensors, Voltage Sensors or iLO monitoring.
Install the HP Agent
Windows Settings
See instructions included with the installation files.
Linux Settings
See instructions included with the installation files.
For HP’s SNMP based hardware agents for Linux:
- Install the HP System Health Application and Command Line Utilities (hp-health), then HP SNMP Agents (hp-snmp-agents).
- After installing the agent, check the status of the HP SNMP Agent:
/etc/init.d/hp-snmp-agents status - To configure the snmp service and to integrate it with the HP agent, run the following command:
/sbin/hpsnmpconfig - This will create a new
/etc/snmp/snmpd.conffile. In this file, the following line should be added, which links the HP agent to the main SNMP daemon:
(64-bit OS) - dlmod cmaX /usr/lib64/libcmaX64.so
(32-bit OS) - dlmod cmaX /usr/lib/libcmaX.so
Solaris Settings
See instructions included with the installation files.
The SNMP service will be reconfigured as part of the installation.
Configure the Monitoring of Your HP ProLiant Servers
In the Monitoring Studio Web Interface
To monitor your HP ProLiant servers in Monitoring Studio X:
-
Log in to the Monitoring Studio Web Interface
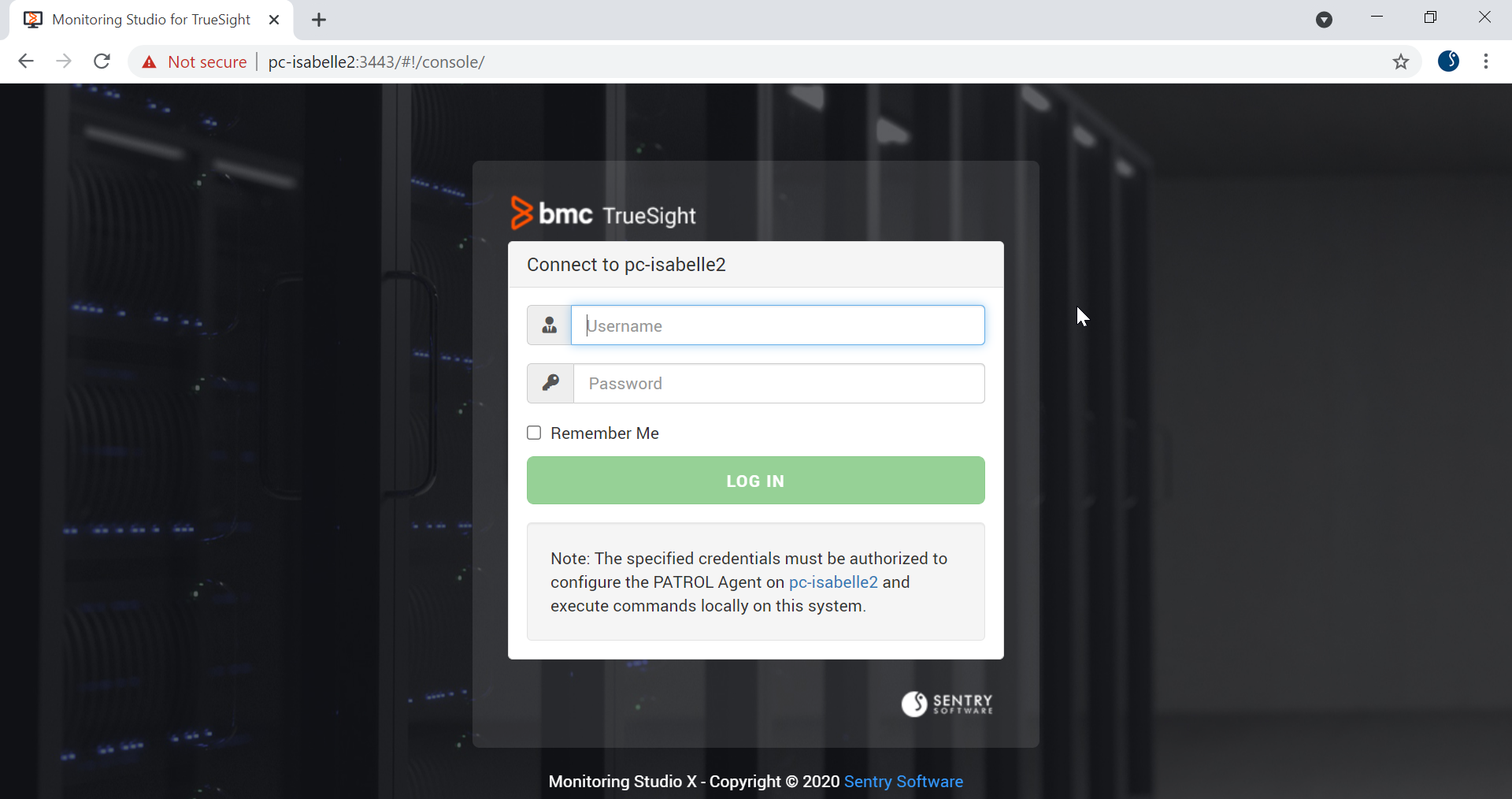
-
Go to KMs > Hardware Sentry
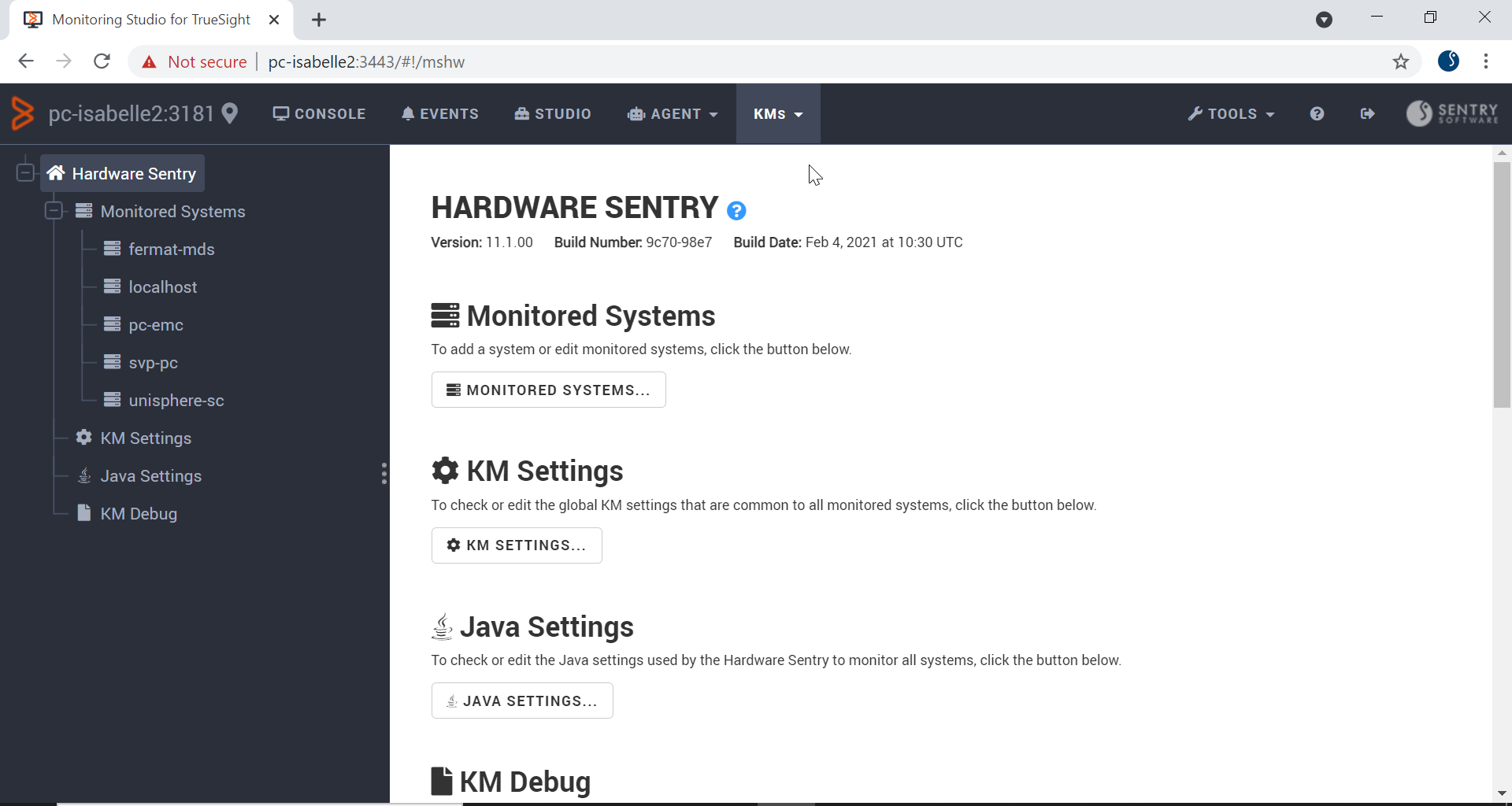
-
Click Monitored Systems… > New System…
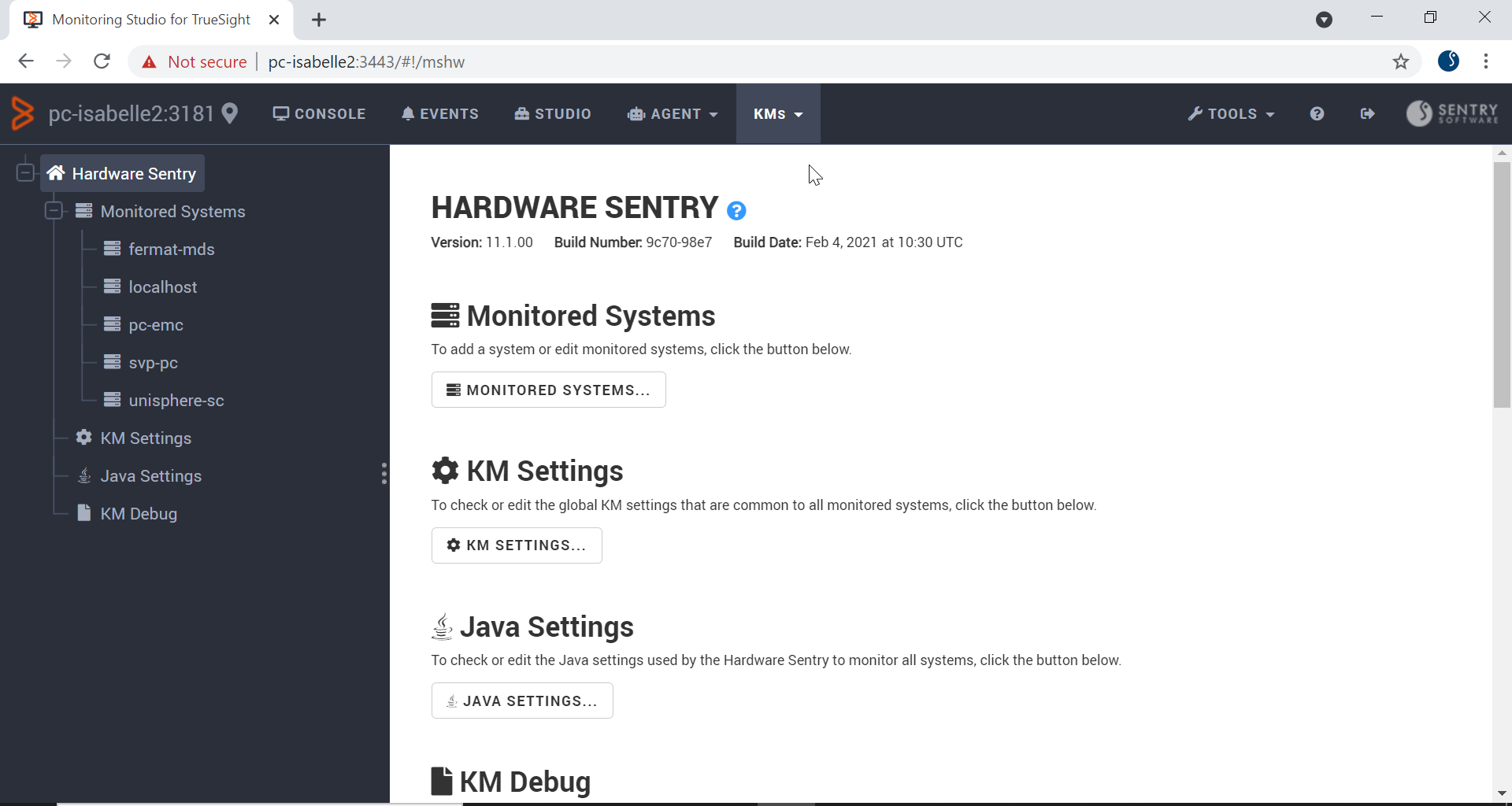
-
Enter the hostname or IP address of the HP ProLiant server to be monitored or its iLO
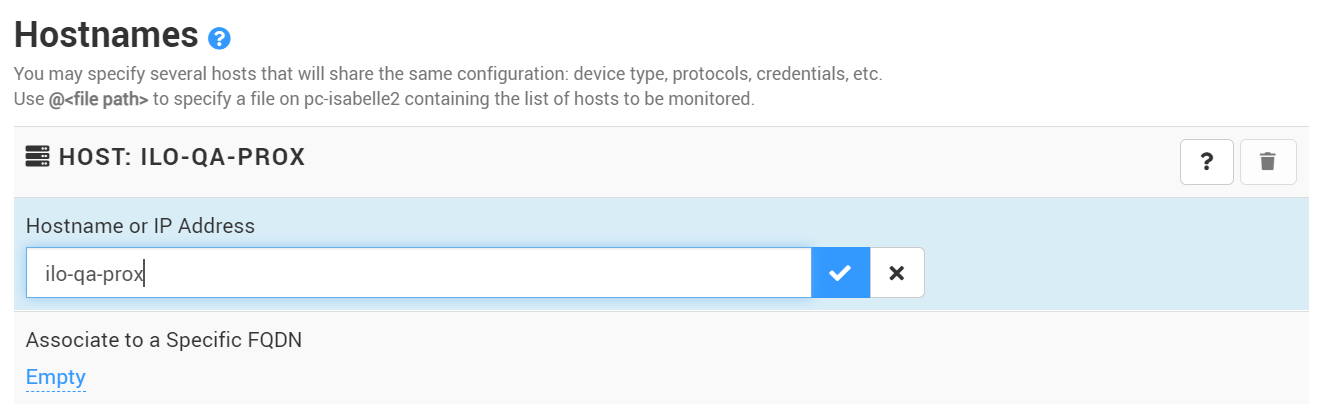
-
In the System Properties section, specify the Device Type:
- For Systems using an Insight Management Agent, select their OS.
- For Systems monitored via the iLO, select Management Card/Chip, Blade Chassis, ESXi.
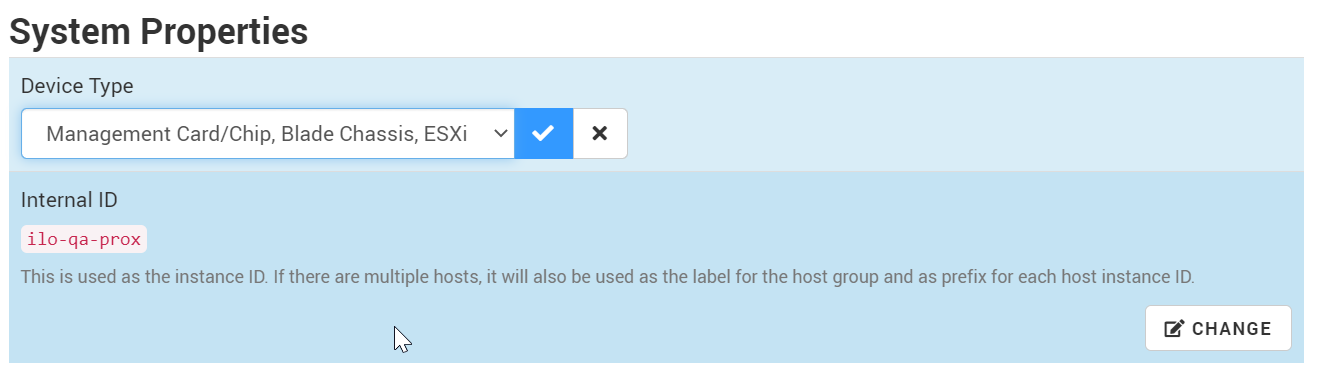
-
Provide the necessary Protocol/Connection Information:
- For WMI or WBEM-based monitoring, enable the necessary protocol, and provide a valid set of credentials for the system.
- For SNMP-based monitoring, including iLO, enable SNMP and provide the SNMP Information.
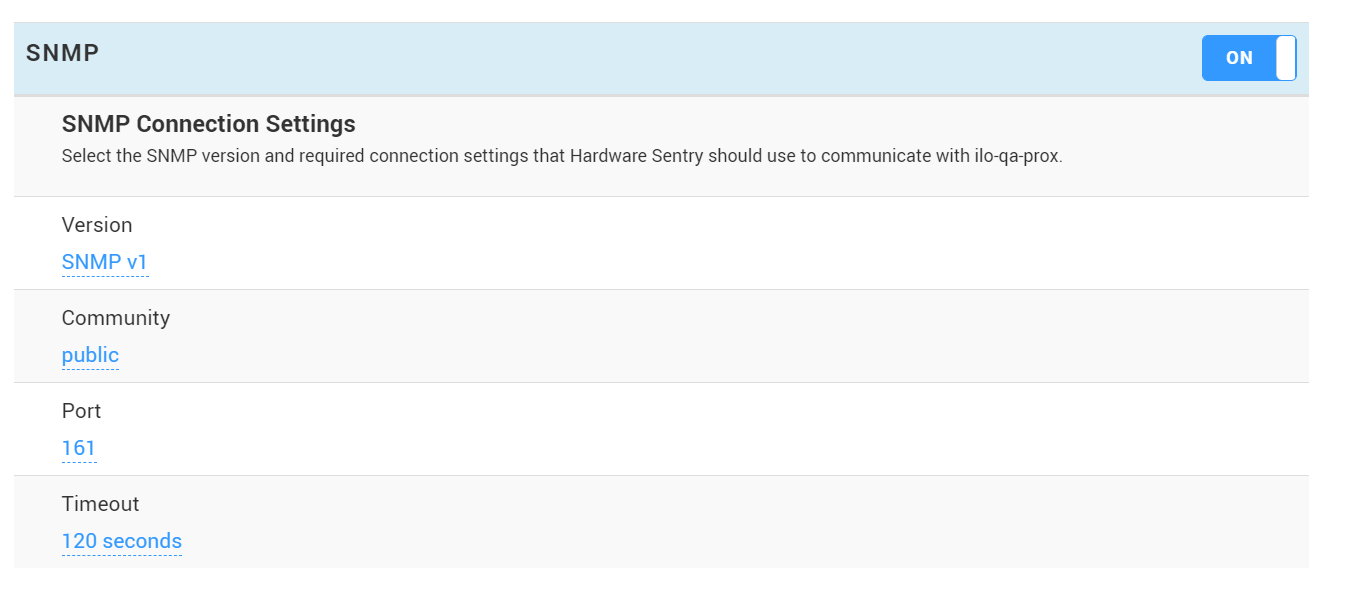
-
Scroll-down to the Connectors section and select Automatic
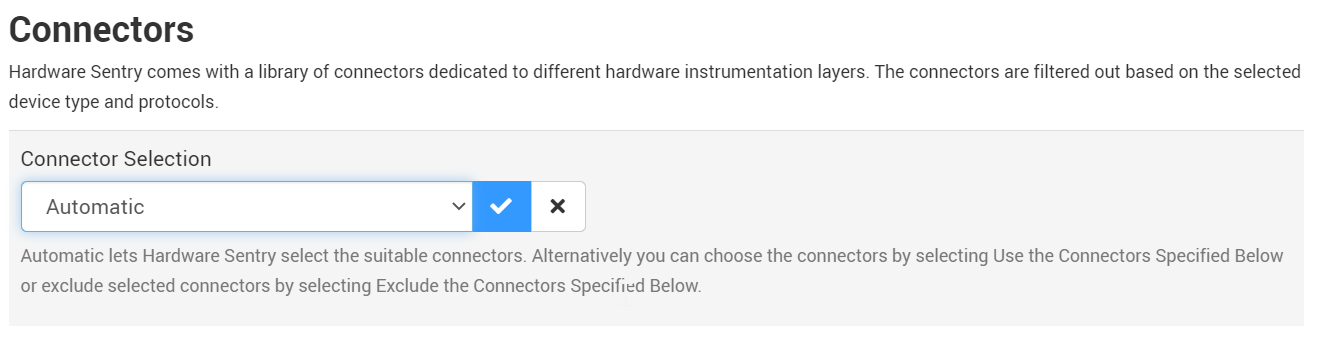
-
Click Create. Click Console to check the hardware health status of your HP ProLiant server:
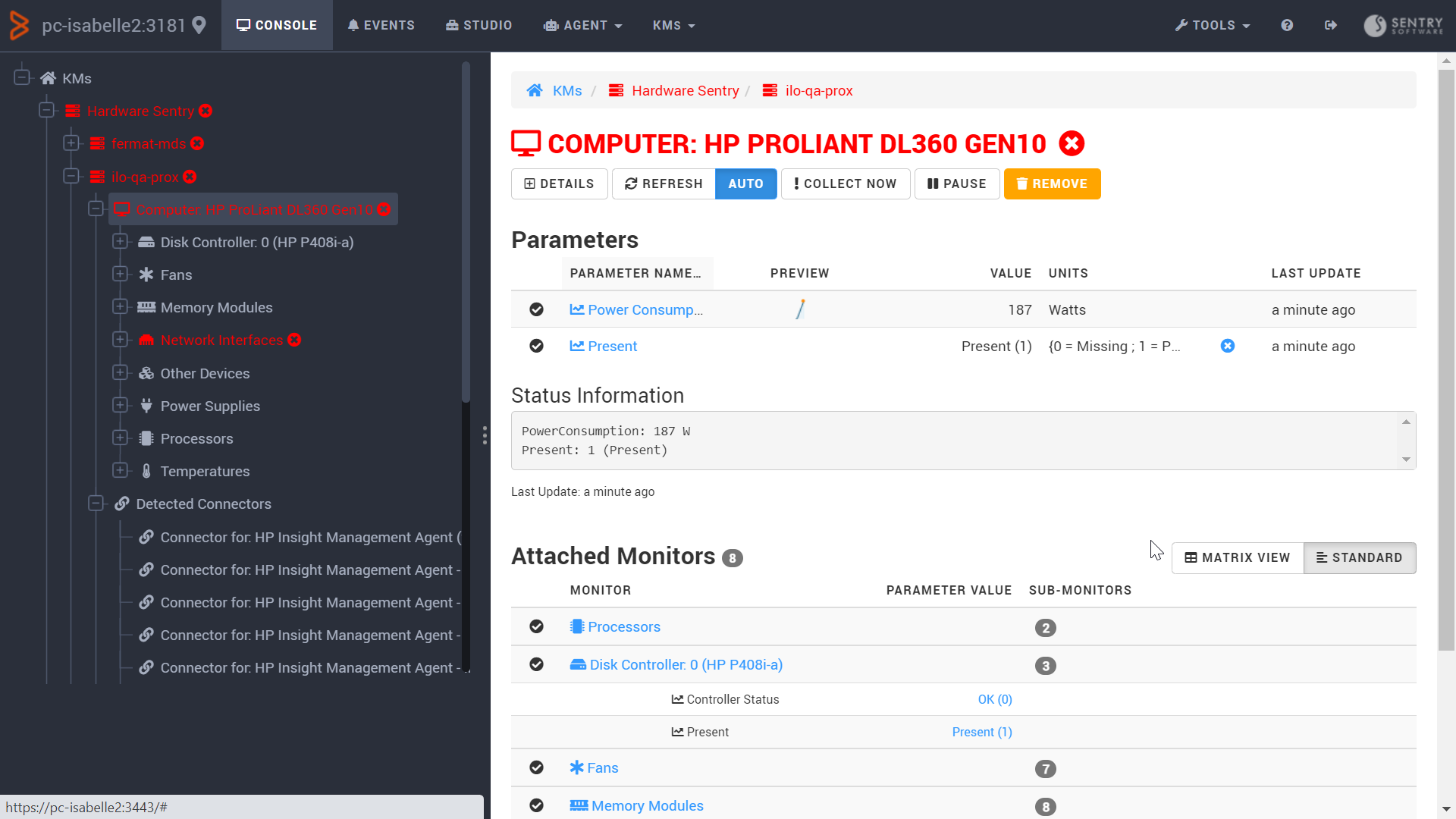
In TrueSight/Helix Operations Management
To monitor your HP ProLiant servers in TrueSight or Helix:
-
Log in to the TrueSight or Helix Server
-
Create a new monitoring policy:
- Specify the general properties and agent selection criteria.
- Add a monitoring configuration
- Select the Hardware Monitoring Solution
-
In the Hardware Configuration section, under List of Devices click Add:
- Indicate the name of the device you wish to monitor.
- Enter the IP address of the device. If no IP address is provided, the device name previously specified will be used.
- Select the Device Type.
- For Systems using an Insight Management Agent, select their OS.
- For Systems monitored via the iLO, select Management Card/Chip, Blade Chassis, ESXi.
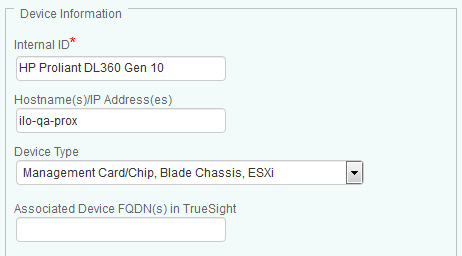
-
Provide the necessary Protocol/Connection Information.
-
For WMI or WBEM-based monitoring, scroll to the appropriate section, enable the necessary protocol, and provide a valid set of credentials for the system.
-
For SNMP-based monitoring, including iLO, scroll down to the SNMP section, Enable SNMP and provide the SNMP Information.
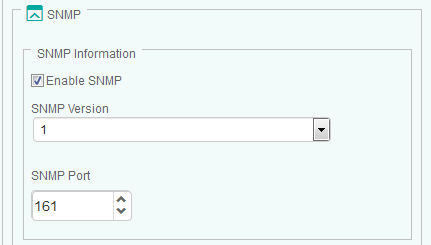
-
Scroll down to the Device Advanced Settings section and select Automatic from the Connector Selection pull-down list:
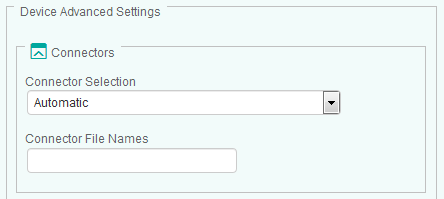
-
Click OK twice.
-
Click Save. After a few minutes, your device will be displayed in the console.
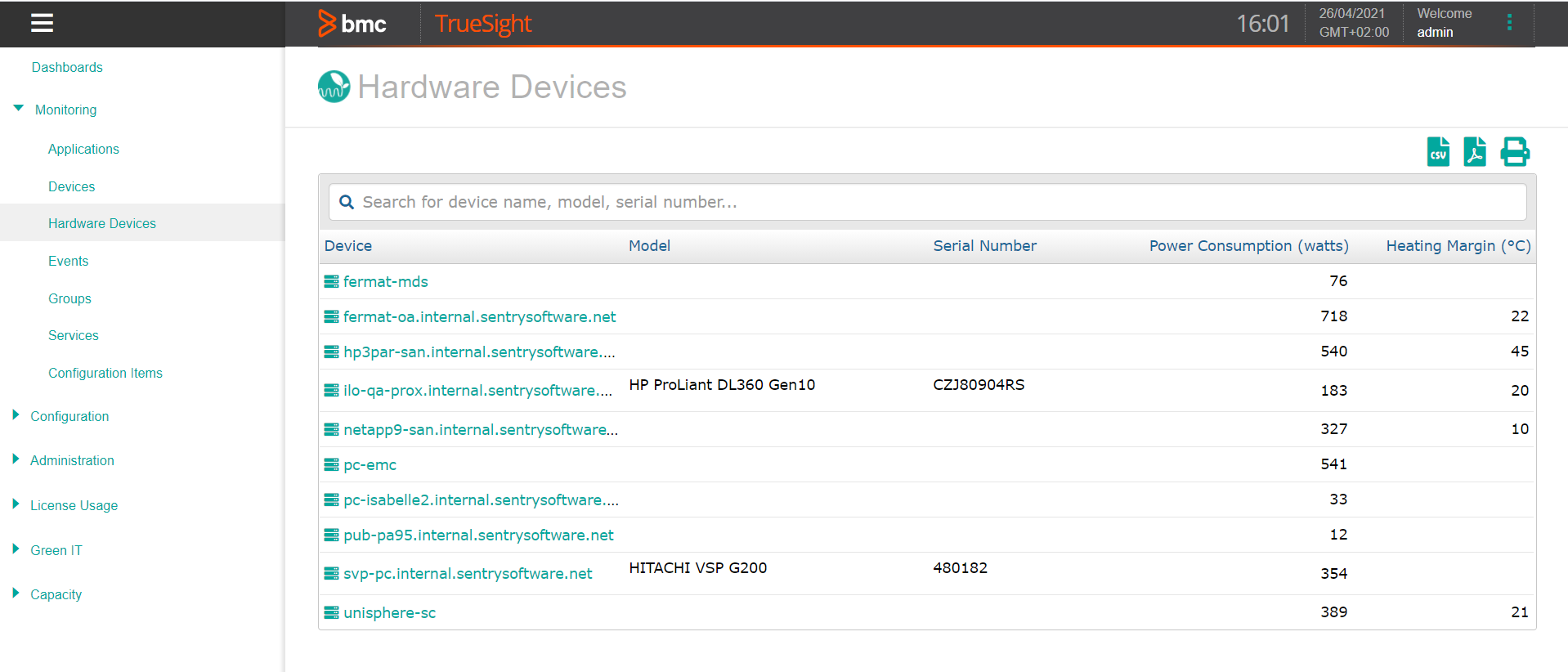
-
Click the HP ProLiant server to access its details:
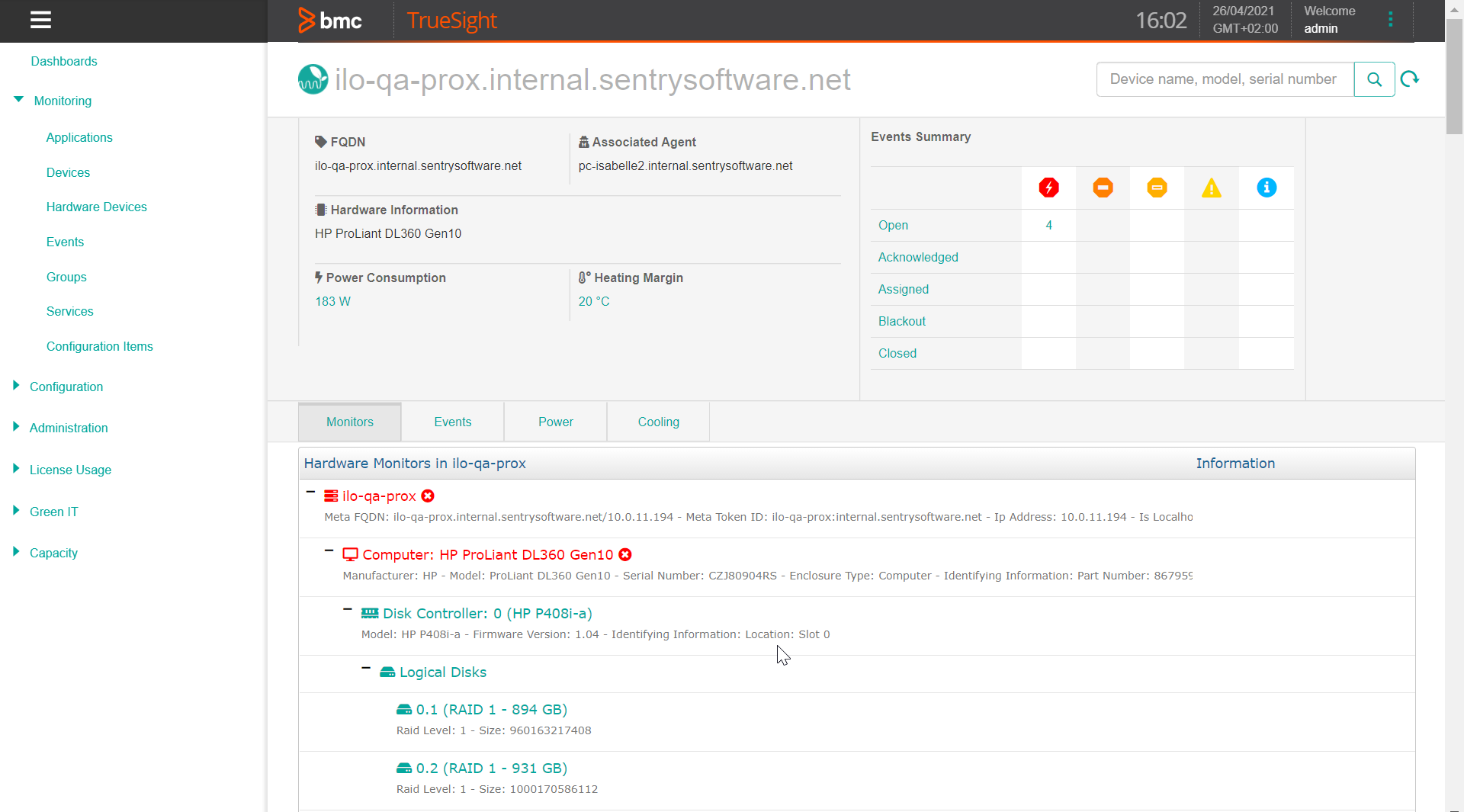
Monitoring HP Blade Systems
On older P-series chassis, only each individual blade needs to be monitored. The components of the chassis will appear as components of each blade. To fully monitor a C-Class HP Blade System, each individual blade needs to be monitored as well as the chassis itself.
Each individual blade should be monitored as per the instructions above. No power supplies or fans will be shown for a blade as these components reside in the blade chassis (though sometimes an “overall cooling status” will exist).
To monitor the blade chassis using Hardware Sentry KM, add a remote monitoring of the chassis (See Hardware Sentry documentation - Configuring Remote Hosts Monitoring)

