Introduction
By default, Hardware Sentry automatically selects the connectors that are most relevant to collect hardware information about your servers. If for some reasons, no connectors are available, you must specify in Central Monitoring Administration the connector(s) to be used.
In this article, you will learn how to configure the IPMI connector in Central Monitoring Administration to monitor local Linux Servers.
Prerequisites
The IPMI connector leverages the IPMItool to access IPMI and collect hardware information such as temperatures, voltages, fan speeds, etc. Before configuring this connector in Central Monitoring Administration, please make sure:
- Hardware Sentry and the PATROL Agent are installed on the Linux server to be monitored.
- the Sudo utility is configured to execute the IPMI commands as root. If you wish to grant sudo privileges to the PATROL’s Agent default account, run the visudo utility and add the following line in the sudoers file usually located in /etc/:
patrol ALL=NOPASSWD: /usr/bin/ipmitool
Procedure
- Create a new policy or edit an existing one
- Under the Device Information section:
- In the Device Name field, enter localhost
- From the Device Type drop-down list, select Linux (RedHat, SuSe, ESX)
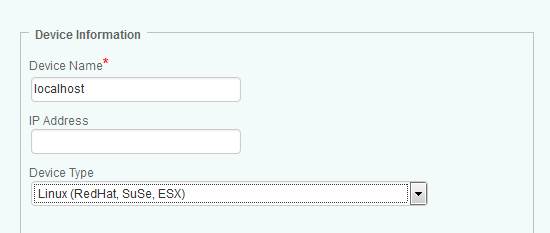
Configuring the server to be monitored
- Under the SSH/Telnet section:
- From the Authentication Mode drop-down list, select SSH
- In the Username and Password fields, specify the user account for which sudo privileges have been granted
- Check the Use When root Privileges are Needed option to use the "sudo" utility and be able to execute external commands as "root"
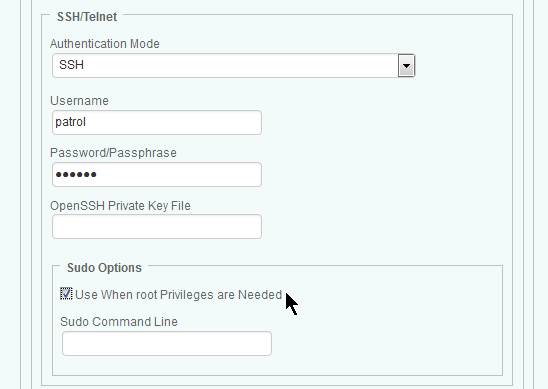
Configuring the SSH protocol to monitor Linux platforms
- Under the Device Advanced Settings section:
- From the Connector Selection drop-down list, select Use Specified Connectors.
- In the Connector File Names field, enter MS_HW_IpmiTool.hdf. You can add other connectors if required. Connector names must be delimited by a comma. Refer to the Connector Index to know the connector to be used.
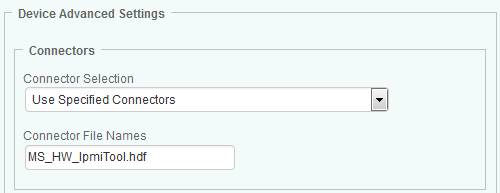
Specifying the connector(s) to be used
- Under the Additional Variables section, click the
 button:
button:
- In the Name field, enter useSudoCommandList
- In the Value field, enter ipmitool
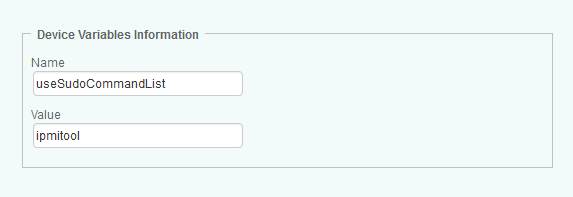
Configuring the useSudoCommandList variable
- Click OK to add the useSudoCommandList configuration variable and save your policy.
- Verify that the IPMI connector has been successfully configured:
- Log on to BMC TrueSight Infrastructure Management
- In the Navigation frame, click Devices
- Click the Linux Server previously configured for monitoring
- Verify that the IPMI connector appears under the Selected Connectors section, as shown below:

IPMI Connector Successfully Configured
Related Topics
- Monitoring IBM DS3000, DS4000, and DS5000 Series Storage Systems
- Monitoring Hitachi Disk Arrays
- How to Determine When to Disable Hardware Monitoring When Configuring a Storage Policy in BMC Helix Operations Management
- How to Monitor NetApp E-Series Storage Systems with Storage Analyzer KM
- How to Monitor NetApp FAS/AFF Filers with Storage Analyzer KM

