Introduction
The Multi-Parameter Formula Monitor allows you to extract values from other metrics collected in TrueSight and computes them with a mathematical formula. You can for example add, subtract, multiply, concatenate, or divide two values, calculate an average, perform table joins, etc.
To build the mathematical formula, the class name and the parameter name as they appear in the PATROL are required. In this article, you will learn how to determine these PATROL names to later configure the Multi-Parameter Formula Monitor in CMA.
Procedure
In this example, we will compare the time since last activity of two volumes of our EMC XtremIO storage system to determine which one has been idle for a longer period.
Step 1 - Determine the PATROL Names to be Used
You can determine the PATROL names to be used either through:
- The PATROL Console
- Or the TrueSight Infrastructure Management Console
Using the PATROL Console
- In the PATROL console, double-click the parameter to be used in the formula
- Click the
 button to show the parameter list
button to show the parameter list - Right-click the parameter and select Save List to File.
- Provide a name to the .txt file generated (ex: SEN_XTRM_VOLUME_A.txt).
- Open the .txt file and look for the value of the Name column. Its format is <class-name>/<instance-name>/<parameter-name>
- Resume the procedure for all the parameters to be used.
In our example, we obtained:
/SEN_XTRM_VOLUME/1001197_b5d55001c72f4359a3786a7a4de4f766/TimeSinceLastActivitywhere
/SEN_XTRM_VOLUME/1001197_fbfb47a04a7643eb8d642887468de2aa/TimeSinceLastActivity
- SEN_XTRM_VOLUME is the class name
- 1001197_b5d55001c72f4359a3786a7a4de4f766 is the instance name for parameter A, for 1001197_fbfb47a04a7643eb8d642887468de2aa parameter B
- TimeSinceLastActivity is the parameter name
Using the TrueSight Infrastructure Management Console
- Launch the TrueSight Infrastructure Management Console.
- In the Navigation Pane, click Devices and select the Grid view.
- Click the device of your choice (in our example: xtremIO) to display the list of monitors
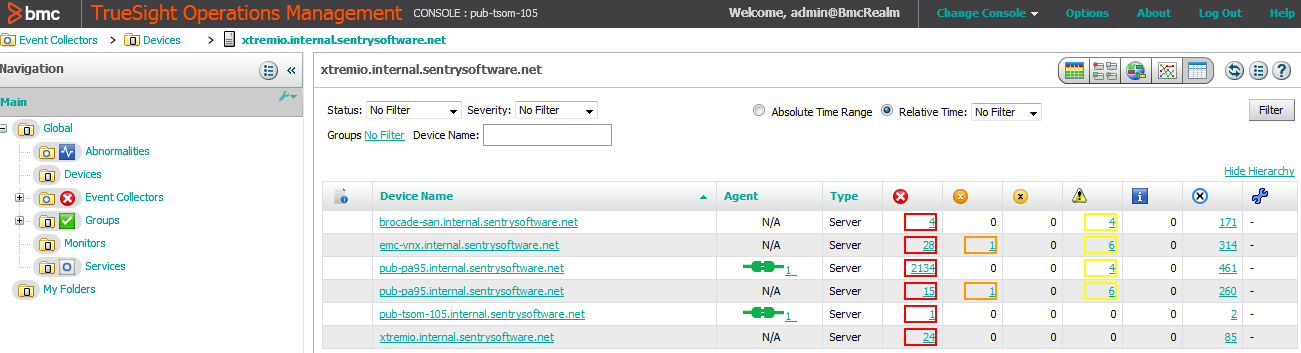
Devices Monitored in TrueSight Infrastructure Management
- Click
 next to the volume for which you wish to display the graph
next to the volume for which you wish to display the graph

Viewing the Collected Attributes in a Graph
- If the needed attribute is not displayed by default, click the Attributes & Monitors tab, uncheck the unwanted attributes, check the required one (in our example: Time Since Last Activity) and click Generate Graph(s)
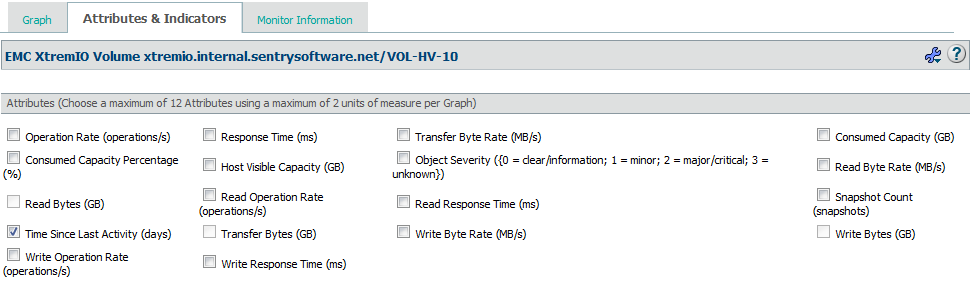
Selecting the Time Since Last Activity (days) Metric
- Position the cursor on the caption and write down the information displayed:
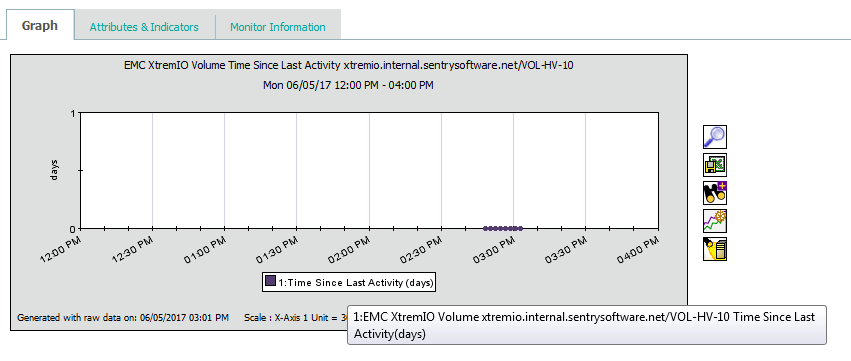
Obtaining the Instance Name and Attribute Name
- Resume the procedure for all the attributes to be used.
In our example, we obtained:
/EMC XtremIO Volume/VOL-HV-10 Time Since Last Activity (days)where
/EMC XtremIO Volume/VOL-HV-2 Time Since Last Activity (days)
- EMC XtremIO Volumes is the monitor name
- VOL-HV-10 is the instance name for parameter A, for VOL-HV-2 parameter B
- Time Since Last Activity (days) is the parameter name
Step 2 - Configure the Multi-Parameter Formula Monitor in CMA
- Access the Monitoring Studio Configuration panel, as explained in the Configure Monitors chapter.
- Configure your formula:
- If you wish to use the instance name:
- Uncheck the Using Object Display Names box
- In the A field, enter /SEN_XTRM_VOLUME/1001197_b5d55001c72f4359a3786a7a4de4f766/TimeSinceLastActivity
- In the B field, enter /SEN_XTRM_VOLUME/1001197_fbfb47a04a7643eb8d642887468de2aa/TimeSinceLastActivity
- If you wish to use the instance label:
- Check the Using Object Display Names box
- In the A field, enter /EMC XtremIO Volume /VOL-HV-10/Time Since Last Activity (days)
- In the B field, enter /EMC XtremIO Volume /VOL-HV-2/Time Since Last Activity (days)Warning: If you are using TrueSight 10.5, leave the 'A' field blank and move the parameter paths to B and C since Parameter path 'A' is not recorded in this version of BMC TrueSight Operations Management v10.5.
- In the Formula field, enter for example swGetMaximum([A, B]) to obtain the maximum value.
- If you wish to use the instance name:
- Define the Monitor Settings.
- Click Add to List and Close.
Related Topics
- Monitoring Studio: Calculating the Standard Deviation using the Multi-Parameter Formula
- Hardware Monitoring: Monitoring Servers Using WBEM
- Hardware Monitoring: Monitoring Servers Using SNMP
- Enriching PATROL Events with More Meaningful Information
- How to Monitor HPE MSA 1000/2000 Series Storage Systems with Storage Analyzer KM

