Introduction
The ConsumedCapacityPercentage parameter available for the Volumes application class of most storage monitoring products indicates the percentage of the storage pool that is actually allocated or reserved. This parameter is provided for information only and no thresholds should be set on it because:
- If the volume is of type “Thick provisioning”, the value is 100% right from the start.
- If the volume is of type “Thin provisioning”, the value of the parameter will keep increasing as the volume fills up with data. However, its value will NEVER decrease, even though data is removed from the volume.
Sentry Software therefore recommends removing all thresholds that could have been set on this parameter. This article explains how to verify no thresholds are set and how to remove them.
Verifying that no Thresholds are Set
In the PATROL Agent’s Configuration
- Use wpconfig, PCM or pconfig to retrieve and check your PATROL Agent’s configuration
- Check whether the following rule exists:
- Disable the WARNING and ALARM ranges by replacing the above values in red with the following ones:
- Apply and restart the PATROL Agent.
"/AS/EVENTSPRING/PARAM_SETTINGS/THRESHOLDS/<SENTRY_PRODUCT_CODE>_VOLUME/__ANYINST__/ConsumedCapacityPercentage"
This rule implies that thresholds have been set for the ConsumedCapacityPercentage parameter of the Volume Application Class and should look as follows:
"/AS/EVENTSPRING/PARAM_SETTINGS/THRESHOLDS/SEN_CMPL_VOLUME/__ANYINST__/ConsumedCapacityPercentage" = {REPLACE = "1,0 0 0 0 1 0,1 80 90 1 1 1,1 90 2147483646 1 1 2"}
"/AS/EVENTSPRING/PARAM_SETTINGS/THRESHOLDS/SEN_CMPL_VOLUME/__ANYINST__/ConsumedCapacityPercentage" = {REPLACE = "1,0 0 0 0 1 0,0 80 90 1 1 1,0 90 2147483646 1 1 2"}
In BPPM
- Log on to the BMC ProactiveNet Central Monitoring Administration.
- In the left pane, click the Global Thresholds drawer.
- Expand the All folder to locate the monitoring solution and version for which thresholds need to be verified and possibly modified.
- Select the Volume monitor type. In the example below, we selected Dell Compellent Storage v1.1.00 and the Dell Compellent Volume monitor type.
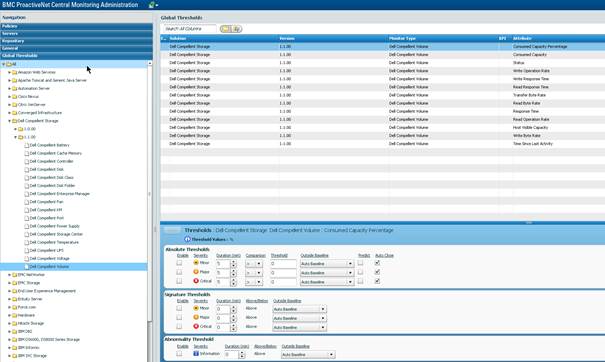
- Make sure that no “Absolute Thresholds” are set/enabled.
- If “Absolute Thresholds” are set, uncheck the Enable box.

